How to Add CS2 Config?
When you’re looking to personalize your CS2 experience, adding a config file can be a game-changer, but where do you start? First, you’ll need to understand what a CS2 config file does and how it affects your gameplay. Once you grasp that, preparing your custom config becomes the next step, ensuring it’s tailored to your needs. But before diving in, do you know how to navigate the CS2 directory on your computer? It’s crucial to place the file correctly for your settings to take effect. Curious about the next steps and potential pitfalls?
Understanding CS2 Config Files
How exactly do you make sense of CS2 config files? First, recognize that these files control game settings and commands. Open the file using a text editor that’s easy to navigate. You’ll notice lines of code that correspond to specific game actions or settings. Each line typically follows a “command” and “value” format, where the command alters game behavior and the value specifies the desired setting.
Familiarize yourself with common commands, like adjusting graphics settings or key bindings. Pay attention to comments—lines that start with “//”—as they often provide useful insights. Be careful not to delete or alter these unintentionally.
Understand that changes are saved in real-time, so ensure you’ve backed up original files. This way, you can experiment without worry.
Preparing Your Config File
When preparing your config file, start by choosing optimal settings that match your gameplay needs.
Make sure the format is compatible with CS2 to avoid any errors.
Choose Optimal Settings
Crafting an effective CS2 config file requires a keen eye for detail and a strategic mindset. Start by determining your gameplay style and preferences. Do you prefer a quicker pace or a more calculated approach? Tailor your settings to enhance strengths and minimize weaknesses. Adjust sensitivity settings to match your reflexes; too high might mean missed shots, too low could slow you down.
Consider customizing your crosshair for better visibility and aim. Don’t forget about audio settings; clear sound can be the difference between victory and defeat. Ensure your graphics settings are balanced for performance and visual clarity. High-quality graphics can strain your system, while too low might hinder spotting opponents. Test each change thoroughly, ensuring each tweak truly optimizes your gameplay experience.
Format for Compatibility
To ensure your CS2 config file is compatible across different systems and platforms, you need to pay close attention to its formatting. It’s crucial to use a universally recognized format like JSON or XML. These formats ensure that your config file is easily readable and editable on various systems. Avoid using proprietary or obscure formats that might cause compatibility issues.
Consistent use of indentation and whitespace enhances readability, making future edits smoother. Double-check for syntax errors, as mistakes can lead to malfunctioning configurations. Keep comments concise and relevant, ensuring they don’t clutter the file.
When specifying paths, use relative paths rather than absolute ones. This avoids issues when the config file is moved between different directories or machines.
Organize File Structure
In order to effectively organize your CS2 config file structure, start by categorizing related settings together, which enhances readability and ease of navigation. Think of your config file like a well-organized toolbox. Group similar items, and you’ll find what you need faster. Here’s how you can do it:
- Create Sections: Divide your file into sections such as graphics, controls, and audio. This helps keep everything tidy.
- Use Comments: Add comments to explain what each section or setting does. It’s a handy reference for future adjustments.
- Consistent Naming: Use a consistent naming convention for settings to avoid confusion later.
- Order by Importance: Place the most crucial settings at the top of each section for quick access.
Locating the CS2 Directory
Successfully configuring CS2 begins with precisely locating its directory. To find the CS2 directory, start by opening your file explorer. You’ll need to navigate to the installation path where CS2 is stored. Typically, it’s located in the “Program Files” or “Program Files (x86)” folder on your primary drive. Look for a folder named “CS2” or something similar. If you can’t find it there, consider checking any custom directories you might’ve used during installation.
Another way to locate it’s by right-clicking the CS2 shortcut on your desktop or start menu, then selecting “Open file location.” This action will take you directly to the folder where the game is installed.
Now that you’ve found the directory, you’re ready to proceed with adding configurations.
Adding the Config to CS2
Once you’ve located the CS2 directory, it’s time to add your custom configurations to enhance your gaming experience. Follow these simple steps to ensure everything’s set up correctly:
- Open the Directory: Navigate to the CS2 directory where your game is installed. This is usually found in the Steam folder under “steamapps” and then “common”.
- Locate the Config Folder: Inside the CS2 directory, find the “cfg” folder. This is where all configuration files are stored.
- Copy Your Config File: Drag and drop or copy your custom config file into the “cfg” folder. Ensure the file has the “.cfg” extension.
- Overwrite if Necessary: If prompted, choose to overwrite existing files. This ensures your custom settings take effect.
Now, your config is added!
Testing Your New Config
With your custom config now in place, it’s important to verify that everything works as intended. Start by launching CS2 and entering a practice match. This setting will allow you to test without the pressure of competitive play. Pay attention to any changes in your controls or keybindings—ensure they align with your expectations.
Next, check your graphics settings and performance. Are your frame rates stable? Does the game look how you anticipated? This step ensures your visual settings are optimized.
Troubleshooting Common Issues
Encountering bumps in the road is common when tweaking your CS2 config, but don’t worry—it’s all part of the process. You’ll face some common issues, but solutions are often straightforward. Here’s a quick guide to tackle these problems:
- Game Crashes: Double-check your config file for syntax errors or unsupported commands. Sometimes, a single typo can cause chaos.
- Changes Not Applying: Ensure you’re saving your config file in the correct directory and format. Restart the game after making changes.
- Lag or Performance Issues: Lower unnecessary graphical settings in your config. High settings can strain your system.
- Unresponsive Keybinds: Verify that keybinds in your config don’t conflict with default game settings.
Summary
You’ve now got all the know-how to add a CS2 config file and enhance your gaming experience. By understanding the config files, preparing your custom settings, and navigating to the correct directory, you ensure a seamless setup. Once you’ve added your config, test it out in the game to see your changes in action. If any issues arise, don’t worry—troubleshooting is part of the process. Enjoy your personalized gameplay and happy gaming!
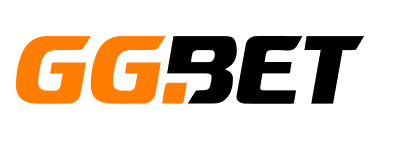



No Comments