How to Bind Mouse Wheel to Jump in CS2?
You might wonder why binding the mouse wheel to jump in CS2 can change your gameplay experience. It’s not just about making jumps more accessible; it can significantly enhance your agility and speed during matches. To start this process, you’ll need to access the console, but how exactly do you do that, and what steps ensure your settings are saved? Understanding these elements can make a substantial difference. As you explore the nuances of setting up and optimizing this feature, you’ll find that there’s more to discover than just a simple bind command.
Understanding Mouse Wheel Binds
To effectively use mouse wheel binds in CS2, you need to understand how they can enhance your gameplay.
Binding jump to the mouse wheel allows for more consistent bunny hopping. This technique increases your movement speed, making you a harder target to hit. It’s especially useful during evasive maneuvers or when you’re trying to reach vantage points quickly.
By using the mouse wheel, you can execute repeated jumps smoothly, without the timing issues that sometimes occur with the space bar. This setup can significantly improve your agility and unpredictability in matches.
You’ll find that it allows for a more fluid experience, giving you an edge when navigating maps. Just remember, consistent practice will help you master this technique.
Accessing Game Settings
To bind your mouse wheel to jump in CS2, you’ll first need to navigate the game’s settings menu. Once there, locate the keybind configuration options to make your adjustments.
Don’t forget to save your changes properly before exiting, ensuring your new settings are applied.
Navigating Settings Menu
When you’re ready to bind your mouse wheel to jump in CS2, the first step is accessing the game settings. Start by launching the game and arriving at the main menu. Once there, look for the settings icon, typically represented by a gear symbol, and give it a click. This opens up a list of various options.
You’ll want to focus on the “Keyboard/Mouse” section since that’s where keybinding changes happen. Navigate carefully through these options to ensure you’re in the right place. This section is where you can adjust and customize your controls for optimal gameplay.
Keybind Configuration Options
Amidst the array of customization options, accessing the keybind configuration in CS2 is straightforward. You can adjust controls to fit your playstyle, ensuring a seamless gaming experience.
To begin, navigate to the settings menu, where you’ll find the keybind configuration section. Here, you can modify various inputs to suit your preferences, such as binding the mouse wheel to jump.
Explore these configuration options:
- Primary Action: Assign primary keys for essential actions like moving, shooting, or jumping.
- Secondary Action: Set alternative keys for quicker access during intense gameplay.
- Mouse Settings: Customize sensitivity and bindings for swift reactions.
- Controller Support: Ensure seamless integration when using a controller.
- Reset Defaults: Quickly revert any changes if needed.
Take your time to experiment and find the perfect setup.
Saving Changes Properly
It’s crucial to ensure your changes are saved properly in CS2 to maintain your personalized gaming setup. After you’ve configured your mouse wheel to jump, head to the main menu. Access the settings by clicking on the gear icon, usually located in the top corner.
This opens the game settings menu where you can review your keybindings. Double-check your new setup under the controls section.
Once you’re satisfied, look for the “Apply” or “Save” button, typically at the bottom of the screen. Click it to ensure your changes take effect. Some games automatically save, but it’s always better to be sure.
Avoid exiting abruptly or closing the game without saving, as this might revert your settings back to the default. Now, enjoy jumping with your mouse wheel in CS2!
Opening the Console
To start binding your mouse wheel to jump in CS2, you’ll first need to open the console. This tool is essential for customizing your game settings efficiently. Accessing the console lets you input various commands to enhance your gameplay experience. Here’s how you can prepare to open it:
- Locate the console key: Typically, the tilde (~) key is used to bring up the console.
- Check your keyboard settings: Ensure your keyboard is configured properly to recognize the console key.
- Understand the interface: Familiarize yourself with the console’s look and basic functions.
- Close other applications: Minimize distractions and potential key conflicts with other software.
- Practice patience: Some setups might require a bit of trial and error to get things right.
Opening the console is your first step toward a seamless gaming experience.
Enabling Developer Console
To enable the developer console in CS2, start by accessing your game settings and ensuring the console option is turned on. Once activated, you can use console commands to customize your gameplay experience, including binding actions like jumping to your mouse wheel.
If you encounter any issues, troubleshooting steps are available to help resolve common console problems.
Accessing Game Settings
Navigating through game settings in CS2 often starts with enabling the Developer Console, a vital tool for binding commands like the mouse wheel to jump. To get started, you’ll need to access the game settings menu. Here’s how to do it:
- Launch CS2: Open the game from your Steam library.
- Access Options: Click on the settings gear icon usually located in the top right corner.
- Go to Game Settings: Find and select the ‘Game’ tab.
- Enable Developer Console: Toggle the setting to ‘Yes’ or ‘Enabled’.
- Save and Exit: Make sure to save changes before exiting the menu.
Following these steps ensures you’re ready to use the Developer Console, essential for customizing your gameplay experience.
Activating Console Commands
With the Developer Console enabled, you’re now equipped to activate console commands that can greatly enhance your CS2 experience. First, press the tilde key (~) on your keyboard to open the console. This allows you to input various commands directly into the game. Make sure you’re in a safe environment, like a private match or server, to test commands without interruptions.
To bind your mouse wheel to jumping, type ‘bind mwheelup +jump’ and press Enter. You can also use ‘bind mwheeldown +jump’ if you prefer the other direction. These commands let you jump by scrolling, offering quicker reaction times and improved movement.
Troubleshooting Console Issues
Encountering issues with enabling the developer console in CS2 can be frustrating, but resolving them is usually straightforward. First, ensure you’ve activated the console in the game settings. If issues persist, consider these troubleshooting tips:
- Check Key Bindings: Make sure your console key is correctly bound. It’s usually the tilde (~) key.
- Verify Game Files: Corrupted files might cause issues. Use Steam’s “Verify Integrity of Game Files” feature.
- Update CS2: Outdated versions can have bugs. Ensure your game is up to date.
- Disable Conflicting Software: Third-party programs might interfere. Temporarily disable them to test.
- Restart the Game: Sometimes, a simple restart can fix temporary glitches.
Following these steps can help you get the console up and running without a hitch.
Binding Mouse Wheel to Jump
One of the most popular techniques among CS2 players is binding the mouse wheel to jump, enhancing your gameplay by allowing quick and fluid movement.
To get started, open the console by pressing the tilde key (~). If it’s not enabled, you can activate it through the game settings under “Game” options.
Once the console is open, type ‘bind mwheelup +jump’ and press Enter. This command assigns the mouse wheel’s upward scroll to the jump action.
If you prefer scrolling down to jump, use ‘bind mwheeldown +jump’. Remember to save your settings by typing ‘host_writeconfig’.
This way, your new jump bind is retained even after restarting the game. This simple adjustment significantly improves your in-game agility and response time.
Testing Your New Jump Bind
After setting up your new jump bind, it’s crucial to test it to ensure everything functions smoothly. Jump into a practice match or a training map to see how it performs. Pay attention to the responsiveness and ease of use. Here’s how you can effectively test it:
- Engage in bunny hopping: Try to maintain momentum across different terrains.
- Navigate obstacles: Jump over boxes or ledges to test precision.
- Check consistency: Ensure each wheel scroll results in a jump.
- Monitor movement: Observe how it affects your strafing and overall movement.
- Play a casual match: Test it in a real-game scenario to see if it enhances your gameplay.
Adjusting Sensitivity Settings
To optimize your gameplay further, you’ll want to fine-tune your sensitivity settings. Begin by navigating to the settings menu in CS2. Once there, locate the mouse sensitivity options. Adjusting these settings can significantly impact your performance, especially after binding your mouse wheel to jump.
A lower sensitivity might provide better precision, while a higher sensitivity can make quick movements easier.
Experiment by making small adjustments and testing in-game to find what suits your playstyle. Pay attention to how your crosshair moves and make sure it feels comfortable and responsive. Remember, what works for others mightn’t work for you, so personal preference is key.
Consistently tweak and test until you find the perfect balance that enhances your jump bind experience.
Troubleshooting Common Issues
Once you’ve fine-tuned your sensitivity settings, you might encounter a few hiccups when using the mouse wheel to jump in CS2. Here are some common issues and their solutions to get you back on track:
- Inconsistent Jumping: Ensure your mouse drivers are up-to-date. Outdated drivers can cause erratic behavior.
- Delayed Response: Check your in-game settings for any conflicting key bindings that might be slowing down your jump response.
- Wheel Not Recognized: Verify that your mouse wheel is clean and functioning properly. Debris can hinder its performance.
- Sensitivity Overload: Adjust your scroll speed if you’re jumping too high or too low. A middle ground usually works best.
- Game Updates: Sometimes, game updates can reset your settings. Reapply your mouse wheel binding if needed.
These tips should help smooth out your jumping experience.
Advanced Jump Techniques
Mastering advanced jump techniques in CS2 can truly elevate your gameplay. Once you’ve bound the mouse wheel to jump, you’ll find executing complex maneuvers becomes more intuitive.
Begin with the bunny hop—practice timing your jumps as you scroll the wheel. This technique helps maintain momentum, making you harder to hit.
Next, tackle the strafe jump. It involves jumping while simultaneously moving your mouse left or right, allowing you to reach farther distances. Perfecting strafes can give you an edge in dodging and map navigation.
Don’t forget the crouch jump. By crouching mid-air, you can access ledges typically out of reach. Combining these techniques with precise timing and practice, you’ll gain a tactical advantage, surprising opponents and controlling the battlefield.
Summary
Now that you’ve learned how to bind your mouse wheel to jump in CS2, you’re ready to enhance your gameplay. This simple change can make a big difference in your agility and movement speed, giving you an edge over your opponents. Remember to adjust your sensitivity settings for optimal performance and troubleshoot any issues that may arise. With practice, you’ll master advanced jump techniques and take your CS2 skills to the next level. Enjoy your improved gaming experience!
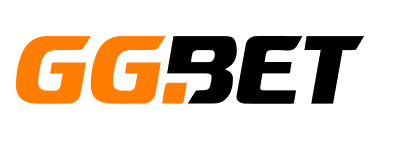



No Comments