How to Change FOV in CS2?
You’re probably wondering how to tweak the FOV in CS2 to enhance your gameplay experience. First, you need to access the game settings, which you can do through the main menu or while in a match. Locate the “Video” settings tab, where you’ll find the FOV adjustment slider. This allows you to balance between wider visibility and precision in aiming. But, have you considered how third-party tools might offer even more customization? Before you make any changes, it’s crucial to understand the impact they might have on your overall performance and compliance with game terms.
Understanding FOV in CS2
When you dive into the world of CS2, grasping the concept of Field of View (FOV) is crucial. FOV determines how much of the game world you can see on your screen at once. A wider FOV lets you catch more action, potentially spotting opponents early. It’s like widening your virtual peripheral vision, offering more situational awareness.
However, a larger FOV can make objects appear smaller, which might affect your aiming precision.
Balancing your FOV is about finding the sweet spot between seeing enough of your environment and keeping targets visible. You’ll want to adjust according to your playstyle and monitor size. Understanding how FOV influences your perception can give you an edge, making you more effective in both offensive and defensive strategies.
Default FOV Settings
Navigating the default FOV settings in CS2 is your starting point to optimizing your gameplay experience.
The default Field of View (FOV) in CS2 is set to ensure a balanced perspective for most players, offering a wide enough view without overwhelming details. You’ll find that this setting is designed to provide a consistent experience across various environments and combat scenarios.
However, it mightn’t perfectly suit every player’s preferences or monitor setup.
Accessing Game Settings
To adjust your FOV in CS2, you’ll first need to access the game settings. Begin by launching the game and navigating to the main menu. Once there, look for an option labeled “Settings” or “Options.” Click on it to open a new menu where you can adjust various game parameters.
You should see multiple tabs or categories like “Video,” “Audio,” “Controls,” etc. To change the FOV, you’ll want to focus on the “Video” settings, as this is typically where display-related adjustments are made. Make sure you’re in the right tab, as other sections won’t contain the FOV setting.
Adjusting FOV in Console
After accessing the game settings, it’s time to focus on adjusting the Field of View (FOV) using the console.
First, open the console by pressing the tilde key (~) on your keyboard. If it doesn’t open, ensure the console is enabled in your game settings.
Once the console is open, type the command ‘fov_cs_debug’ followed by a space and the desired FOV value. The default FOV is typically set at 90, but you can experiment within the game’s allowed range to find what suits you best.
Press Enter to apply the changes. Remember, altering the FOV can impact your gameplay experience and performance, so adjust carefully.
After setting your preferred FOV, play a few rounds to see how it feels.
Using Third-Party Tools
For those looking to expand their Field of View (FOV) options in CS2 beyond the in-game settings, third-party tools can offer a solution. These tools allow you to tweak settings that mightn’t be directly accessible through the game itself.
First, search for reputable third-party software that’s compatible with CS2. Ensure you download from trusted sources to avoid malware. Once installed, follow the tool’s instructions to modify your FOV settings.
Be cautious, as using such tools might violate the game’s terms of service. Always check the community forums or official statements regarding third-party software usage.
Testing New FOV Settings
When testing new FOV settings, focus on adjusting them for an optimal view that enhances your awareness without overwhelming your senses.
Pay attention to how these changes impact your gameplay experience, as a wider FOV might improve your peripheral vision but could also introduce distortion.
Aim to find a balance between performance and aesthetics, ensuring your game runs smoothly while still looking great.
Adjusting for Optimal View
Finding the sweet spot for your field of view (FOV) in CS2 can greatly enhance your gaming experience, providing a balance between visibility and performance. Start by tweaking your FOV settings incrementally. Use the game’s settings menu to make small adjustments, and jump into a match to test each change. Pay attention to how much you can see on the screen without losing track of important details.
Don’t forget to consider your monitor size and resolution, as they can affect how the FOV feels. A wider FOV might offer more peripheral vision but could make targets appear smaller, so find the balance that suits your playstyle. Keep experimenting until you find that perfect setting where you feel most comfortable and effective in-game.
Impact on Gameplay Experience
Adjusting your FOV in CS2 can significantly impact your gameplay experience. By tweaking this setting, you might notice changes in how you perceive your surroundings and react to enemies. A wider FOV can enhance your peripheral vision, aiding in spotting foes faster, while a narrower FOV can make aiming more precise but might restrict your view. Testing different settings will help you find the sweet spot that suits your play style.
Here’s a quick guide to help you:
| FOV Setting | Advantage | Disadvantage |
|---|---|---|
| Low (60-75) | Better aiming | Limited view |
| Medium (76-90) | Balanced vision | Slight distortion |
| High (91-110) | Wider perspective | Smaller targets |
Experiment with these settings and feel the difference in your gameplay!
Balancing Performance and Aesthetics
After you’ve experimented with different FOV settings to enhance your gameplay experience, it’s important to consider how these adjustments might affect both performance and aesthetics. When you change the FOV, you might notice variations in frame rates. A wider FOV can demand more from your system, potentially lowering performance. Test different settings to strike a balance between smooth gameplay and visual appeal.
On the aesthetic side, a broader FOV might distort peripheral vision, making objects appear stretched. While this can enhance your tactical awareness, it might also disrupt visual fidelity. Find a setting that maintains the game’s artistic integrity while giving you a competitive edge.
Regularly test your FOV to ensure it suits both your system capabilities and personal preferences.
Troubleshooting FOV Issues
When you encounter problems adjusting your FOV in CS2, it can be frustrating, especially if it leads to unexpected game display errors. Start by checking if your settings are supported by your hardware and ensure your game is up to date. If issues persist, adjusting your resolution or resetting to default settings might resolve the problem.
Common FOV Adjustment Problems
Why do players often face challenges when adjusting the field of view (FOV) in CS2?
First, you might find that the settings aren’t as intuitive as expected. The game’s interface can sometimes be confusing, especially if you’re new to tweaking advanced settings.
Another common issue is compatibility problems. Not all monitors or graphics cards handle wide FOV settings well, leading to distorted graphics or decreased performance.
You might also notice that changing the FOV can impact your aim and movement perception, making it harder to play effectively.
Lastly, some players report that updates or patches reset their custom FOV settings, forcing them to reconfigure each time. These challenges can make adjusting the FOV a frustrating experience.
Resolving Game Display Errors
If you’re running into game display errors while adjusting the FOV in CS2, don’t worry—there are steps you can take to troubleshoot these issues.
First, ensure your graphics drivers are up to date. Sometimes, outdated drivers can cause display problems.
Next, check your game settings to make sure the FOV adjustment is within the supported range.
If the issue persists, consider verifying the integrity of your game files through the platform you’re using, like Steam.
Adjusting your display resolution can also help resolve graphical glitches.
Lastly, try running the game in windowed mode to see if that rectifies the issue.
- Update graphics drivers
- Verify game settings
- Check game file integrity
- Adjust display resolution
- Run in windowed mode
These steps should help you fix most display errors.
Summary
You’ve now got the know-how to tweak the FOV in CS2 to suit your gameplay style. Dive into the game settings, explore the FOV slider, and find what feels right for you. If you’re feeling adventurous, third-party tools can offer more customization, but always ensure they’re safe and within the game’s rules. Experiment with different settings to see what enhances your experience, and if issues arise, don’t hesitate to troubleshoot. Enjoy your optimized gaming adventure!
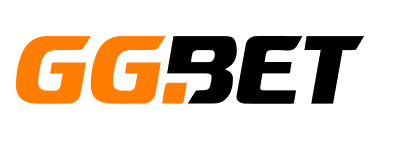



No Comments