How to Delete CS2 Workshop Maps?
You’ve probably accumulated a collection of CS2 Workshop Maps over time, but now it’s time to clear out the ones you no longer need. The process might seem straightforward, but there are a few nuances that could trip you up if you’re not careful. From unsubscribing on Steam Workshop to ensuring the map files are actually gone from your computer, each step plays a crucial role. What if there’s a more efficient way to manage your storage space while keeping your favorite maps intact? Let’s explore the steps and uncover any hidden tips you might not have considered yet.
Understanding Workshop Maps
Workshop maps in CS2 offer a unique and customizable gaming experience, allowing players to explore new terrains and challenges. These maps are created by the community, enabling you to enjoy fresh and inventive content beyond the standard game offerings. With countless options available, you can find maps that test different skills, from strategic planning to precise aiming.
Understanding how these maps function is crucial as they’re not just add-ons but can significantly alter gameplay dynamics. You can access them through the Steam Workshop, where creators upload their work. Once subscribed, the maps download automatically, ready for you to dive into exciting, user-generated adventures.
Exploring these maps helps broaden your tactical approaches and keeps your gameplay experience vibrant and ever-evolving.
Reasons to Delete Maps
There are several compelling reasons you might choose to delete maps from CS2. Maybe your storage is running low, and removing unused maps can free up valuable space.
You might find some maps are outdated, no longer supported, or incompatible with the latest game updates, causing glitches or crashes.
Perhaps you’ve subscribed to too many maps, cluttering your library, making it hard to find your favorites. Removing lesser-used ones can help you maintain a more organized collection.
Sometimes, you might just want a fresh start, clearing out maps you’ve tested but didn’t enjoy. Additionally, deleting maps you no longer play can help streamline your gaming experience, ensuring you only keep the content that truly enhances your gameplay.
Locating Your Map Files
To begin managing your CS2 maps, you need to know where they’re stored on your system. These map files are typically located within your Steam library’s directory. Start by identifying the main folder where Steam installs your games. Once located, navigate through the directory structure to find the specific folder for Counter-Strike 2.
Workshop maps are usually stored in a subdirectory within the game’s main folder. You’ll be looking for a folder named something like “maps” or “workshop.” Keep an eye out for folders labeled with long numerical IDs; these usually represent specific workshop maps you’ve subscribed to.
Knowing the exact location of these files is crucial before you proceed with any deletion or management tasks for your CS2 maps.
Accessing the Game Folder
Getting into the game folder is a straightforward process once you know where to look.
First, open your file explorer on your computer. Navigate to the drive where you’ve installed Steam, usually the C: drive. Head over to the “Program Files” or “Program Files (x86)” folder, depending on your system’s architecture.
From there, find the “Steam” folder. Inside, you’ll see various directories, but the one you’re interested in is “steamapps.” Open it, and then look for “common.” This directory contains all your installed games.
Search for the “Counter-Strike 2” folder. Once inside, you’re in the main game directory. This location gives you access to all game files, including those pesky workshop maps you might want to manage.
Identifying Unwanted Maps
Once you’ve reached the main game directory, it’s crucial to identify which workshop maps you no longer need. Start by reviewing your list of maps and think about which ones you haven’t played in a while or didn’t enjoy. Here’s a simple checklist to help you decide:
- Frequency of Use: Ask yourself when you last played the map. If it’s been months, you mightn’t need it.
- Map Quality: Consider if the map had any bugs or issues that made gameplay frustrating.
- Popularity with Friends: Think about whether your friends enjoy playing this map or if they always skip it.
- Space Concerns: Check if removing the map will free up significant space on your device.
Deleting Maps Manually
To delete maps manually, first, locate your Workshop Maps folder on your computer. Once there, identify the maps you want to remove by checking their filenames or descriptions.
Locate Workshop Maps Folder
Finding the Workshop Maps folder on your computer is a straightforward process that allows you to manually delete unwanted CS2 maps. Start by opening your file explorer and navigating to the Steam directory. Typically, you’ll find this in the C drive, unless you’ve installed it elsewhere. Here’s a simple guide to help you locate the folder:
- Open your file explorer.
- Navigate to the Steam installation folder, usually found at ‘C:\Program Files (x86)\Steam’.
- Open the ‘steamapps’ folder, then head to ‘common’.
- Find and open the ‘Counter-Strike 2’ folder, then locate the ‘maps/workshop’ directory.
Once you’re there, you’ll have access to all downloaded workshop maps, ready for you to manage and delete as needed.
Identify Maps for Removal
When it comes to manually deleting CS2 workshop maps, identifying which maps to remove is an essential first step. Take a moment to think about which maps you no longer need or ones that take up unnecessary space. Consider factors like play frequency, map size, and any outdated or buggy maps. Are there maps you haven’t played in months? Maybe some maps are duplicates or have similar themes. Creating a list will help you track what needs removal.
Here’s a simple table to help you organize your thoughts:
| Map Name | Reason for Removal |
|---|---|
| Map A | Rarely played |
| Map B | Outdated version |
| Map C | Too large |
| Map D | Duplicate theme |
| Map E | Bug issues |
Confirm Deletion Process
Once you’ve whittled down the list of maps to remove, it’s crucial to double-check before proceeding with deletion. Confirming your choices ensures you don’t accidentally delete important content. Here’s how to confidently proceed:
- Review Each Map: Go through your list and verify each map’s purpose and whether it’s genuinely not needed anymore.
- Backup Data: Backup your current map data. This way, if you mistakenly delete a map, you can restore it easily.
- Check Dependencies: Some maps might be linked to game mods or other maps. Ensure deleting them won’t affect other elements.
- Re-evaluate Memory Usage: Confirm that removing these maps will indeed free up the expected amount of storage space.
Following these steps will ensure a clean and efficient deletion process.
Using Steam to Remove Maps
You can easily manage your CS2 Workshop maps using Steam by accessing your Workshop content. Once there, find the maps you want to remove and simply unsubscribe from them. This action will automatically remove the maps from your game library, keeping things tidy and organized.
Accessing Workshop Content
Removing unwanted maps from your CS2 Workshop collection on Steam is a straightforward process. First, you’ll need to access your Steam client. Once it’s open, follow these steps to locate your Workshop content:
- Open Your Library: Click on “Library” in the top menu. This takes you to your game collection.
- Select CS2: Find and select CS2 from your list of installed games. This action brings up the game’s details page.
- Navigate to the Workshop: On the CS2 details page, look for the “Workshop” tab. This is where all subscribed content is managed.
- View Subscribed Items: Click on “Subscribed Items” to see all the maps you’ve added. This view provides a full list of your current Workshop downloads.
Unsubscribing From Maps
Now that you’ve located your subscribed Workshop items, it’s time to manage your collection by unsubscribing from maps you no longer wish to keep. Head over to your Steam client and navigate to the Workshop section. Here, you can view all the maps you’ve subscribed to. Simply click “Unsubscribe” next to any map you want to remove. This action will immediately stop updates and remove the map from your game. To help you track your changes, here’s a quick reference table:
| Action | Result |
|---|---|
| Click “Unsubscribe” | Map is removed from your list |
| Refresh the page | Updates your current subscription status |
| Check game files | Ensures maps are deleted |
| Reboot the game | Confirms changes took effect |
| Re-subscribe | Adds the map back if desired |
Keep your collection tidy and efficient!
Verifying Map Removal
After successfully deleting a CS2 workshop map, it’s crucial to ensure that the removal was executed correctly. To verify, follow these steps:
- Launch the Game: Open CS2 and navigate to the “Workshop” section. This confirms there’s no trace of the map in your active list.
- Check Subscriptions: Go to your Steam Workshop subscriptions. Ensure the map isn’t listed here, indicating you’ve unsubscribed properly.
- Inspect Game Files: Access your game directory and check the “maps” folder. The deleted map’s files should be absent, confirming complete removal.
- Play a Game: Start a match and attempt to select the map. If it’s unavailable, you’ve successfully removed it.
Optimizing Storage Space
Freeing up storage space is essential for maintaining your system’s efficiency and performance. When you’ve deleted CS2 Workshop maps, it’s a perfect time to optimize your storage further.
Start by emptying your recycle bin to ensure permanently deleting those maps.
Next, use a disk cleanup tool to remove temporary files and system junk that accumulate over time.
Check for unused applications and uninstall them to free more space.
You can also move large files, like videos or photos, to an external drive or cloud storage to create additional breathing room on your system.
Lastly, consider defragmenting your hard drive if you’re using a traditional HDD. This process tidies up scattered files, improving read/write speeds and overall system responsiveness.
Summary
In conclusion, managing your CS2 Workshop maps is straightforward. Start by unsubscribing from any unwanted maps on the Steam Workshop. Then, verify their removal by checking the “maps” folder in your Counter-Strike 2 directory. Restart the game to see the changes take effect. This process not only keeps your game organized but also optimizes storage. Remember, if you ever want a map back, you can easily re-subscribe to it on the Steam Workshop.
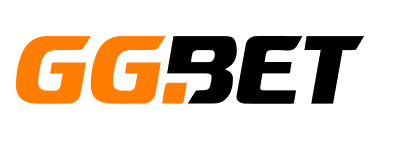



No Comments