How to Disable Auto Weapon Switch in CS2?
You’ve probably experienced the frustration of an unexpected weapon switch in the heat of battle in CS2. Disabling the auto weapon switch can be a game-changer, giving you more control over your gameplay. Start by accessing the game’s settings, but here’s where it gets interesting—there are a few nuances you might not expect. You’ll need to navigate through specific menus and tweak settings that aren’t immediately obvious. Wondering what these subtle steps involve and how they can enhance your strategy? Let’s explore the details that will keep you locked and loaded on your own terms.
Understanding Auto Weapon Switch
Auto weapon switch in CS2 can be a bit of a nuisance for many players. Imagine you’re in the middle of an intense firefight, and suddenly, your character switches weapons automatically because you picked up a new one. This feature can disrupt your gameplay, leaving you vulnerable during crucial moments.
Auto weapon switch is designed to streamline the process of equipping newly acquired weapons, but it often proves more frustrating than helpful. It can lead to accidental weapon swaps, which are particularly problematic in fast-paced scenarios. Understanding this feature’s function is essential for controlling your in-game experience.
Accessing Game Settings
To disable the auto weapon switch in CS2, start by navigating to the game’s main menu. From there, locate the settings tab, which usually houses various game options. Once inside, find the auto switch option to make your adjustments.
Navigating Main Menu
Navigating through the main menu is the initial step to access game settings and tweak your gameplay experience in CS2. When you first launch the game, you’ll find yourself on the home screen, where all the magic begins. Look towards the top or sides of the screen for tabs or icons. These will guide you to different sections of the game, such as matchmaking, inventory, or social features.
Your focus should be on finding the gateway to the game’s settings. Keep an eye out for an icon resembling a gear or a label that says “Settings.” Clicking on it will allow you to dive deeper into the options available for customization.
Locating Settings Tab
A gear icon often holds the key to unlocking the vast array of customization options in CS2. As you’re navigating through the main menu, your eyes should be on the lookout for this iconic symbol. Typically, you’ll find it nestled comfortably in the upper right corner of the screen. Clicking on it will transport you to the settings menu, where you can tailor the game to your liking.
Don’t rush—take a moment to familiarize yourself with the layout. The settings are usually divided into several tabs, each serving a specific purpose. As you explore, remember that this is where you’ll make changes that can significantly impact your gameplay experience.
Finding Auto Switch Option
Once you’ve entered the settings menu, your journey to disable the auto weapon switch in CS2 begins by accessing the Game Settings tab. This is where you’ll find the essential toggles for modifying your gameplay experience. Navigate through the options until you discover the section dedicated to weapon preferences. Here’s what you should do:
- Look for the “Auto Weapon Switch” option: This setting manages the automatic switch to newly picked-up weapons.
- Assess the current status: Determine whether it’s currently enabled or disabled.
- Toggle the setting to your preference: If it’s on, switching it off will prevent automatic weapon changes.
Once you’ve adjusted these settings, you’ll find your in-game experience more tailored to your play style.
Navigating to Controls
[TEXT]:To start, open the Settings menu from the main game interface. Once inside, head straight to the Controls section. Here, you’ll find the option to adjust the weapon switch settings to your preference.
Access Settings Menu
When you’re ready to customize your gameplay in CS2, start by accessing the settings menu, which is your gateway to various control options. To find it, head to the main menu and look for the gear icon, typically located in the upper corner of your screen. Clicking this icon will take you into the heart of customization, where you can tweak various settings to suit your playstyle.
As you navigate through these options, pay attention to the sections available:
- Graphics and Audio: Adjust visual and sound settings for optimal performance.
- Gameplay: Modify in-game mechanics and preferences.
- Controls: Customize key bindings and input settings.
These sections give you the flexibility to tailor your gaming experience. Once in the controls section, you’re one step closer to disabling the auto weapon switch.
Locate Weapon Switch Option
As you delve into the controls section, you’ll be looking for the specific option to disable auto weapon switch. Begin by navigating to the settings menu and clicking on the “Controls” tab. This is where you’ll find a variety of options related to gameplay and weapon management.
Carefully scan through the list until you spot the “Weapon Switch” section. Focus your attention on finding the option labeled “Auto Weapon Switch.” It’s often nested under the “Gameplay” or “Weapon” settings, depending on the interface.
Once located, you’ll typically see a toggle or checkbox to turn this feature off. Disabling it ensures your character won’t automatically switch weapons, allowing you to maintain control during intense gameplay moments. Make sure to save your changes before exiting.
Adjusting Weapon Options
Adjusting weapon options in CS2 can significantly enhance your gaming experience by providing more control over your weaponry. Once you’ve located the weapon switch option, it’s time to fine-tune your settings.
Customizing these options ensures you’re prepared for any in-game situation without unexpected interruptions. Start by exploring the weapon settings menu. Here you can adjust specific preferences to match your play style.
Consider the following:
- Primary Weapon Preference: Set your preferred primary weapon if you frequently use one type.
- Quick Swap Toggle: Enable or disable quick swapping to switch weapons faster in intense scenarios.
- Grenade Priority: Adjust grenade settings to prioritize specific grenades based on your strategic needs.
These adjustments enhance your efficiency and ensure your focus remains on gameplay tactics rather than constant manual adjustments.
Saving Your Settings
Saving your settings in CS2 is crucial for ensuring your customizations are retained and ready for your next gaming session. After adjusting the weapon options, you’ll want to make sure your changes are saved so you don’t have to repeat the process each time you play.
First, navigate to the settings menu where you made the changes. Look for a “Save” or “Apply” button, typically located at the bottom of the menu. Click it to ensure your configurations are stored. It’s a simple step, but skipping it means you’ll lose all your adjustments once you exit the game.
Double-check that your settings are saved by exiting and re-entering the menu to see if your preferences remain unchanged. This guarantees everything’s set for your next match.
Testing Your Configuration
Once you’ve saved your settings, it’s time to test your configuration to ensure everything works as intended. Jump into a game to see if the auto weapon switch is truly disabled. Here’s how you can confirm your settings are effective:
- Pick up a new weapon: Make sure your character doesn’t automatically switch to it.
- Engage in combat: During a firefight, verify that weapon switching remains manual as you intended.
- Check various scenarios: Test in different game modes or maps to ensure consistency.
Summary
In CS2, you’ve now learned how to take control of your arsenal by disabling the auto weapon switch feature. By accessing the game settings, navigating to controls, and adjusting your weapon options, you prevent unwanted disruptions during gameplay. Don’t forget to save your settings to ensure your preferences stick. With this configuration, you’re ready to jump back into the action, fully prepared to tackle any challenge with the weapons you choose. Enjoy your improved gaming experience!
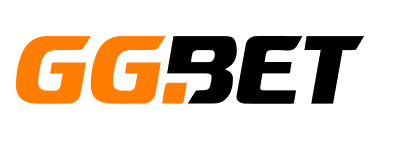



No Comments