How To Fix CS2 Microphone Not Working Bug?
You’re facing the CS2 microphone not working bug, and it can be incredibly frustrating, especially when you’re ready to dive into gameplay. Start by checking your microphone settings to confirm it’s properly connected and set as the default input device. Sometimes, a simple tweak in settings can resolve the issue, but if that doesn’t work, you might need to update your audio drivers. There’s more to explore beyond just these steps, including in-game configurations and testing hardware. Want to ensure you’re not missing anything crucial in resolving this issue? Let’s explore further.
Check Microphone Settings
When tackling the perplexity of a non-responsive microphone in CS2, the first step is to check your microphone settings. Begin by ensuring that your microphone is properly connected to your device.
Next, open the game’s settings and navigate to the audio section. Confirm that your microphone is selected as the default input device. Make sure the input volume is set to an adequate level so your teammates can hear you clearly. Sometimes, the microphone might be muted, so double-check the mute option is disabled.
Additionally, verify that your operating system’s sound settings recognize the microphone. Test the microphone in other applications to ensure it isn’t a broader issue. These steps often resolve microphone problems, allowing you to communicate seamlessly.
Update Audio Drivers
Outdated audio drivers can be a sneaky culprit behind your CS2 microphone woes. Start by checking your computer’s Device Manager.
You’ll want to locate the “Sound, video and game controllers” section. Right-click on your audio driver and select “Update driver.” Choose the option to search automatically for updated driver software. Your system will look for the latest version and install it if available.
If it says you already have the best driver, you might need to visit the manufacturer’s website. Download the latest driver directly from there and follow their installation instructions. Restart your computer after updating. This ensures changes take effect.
Configure In-Game Audio
Having updated your audio drivers, the next step is to configure the in-game audio settings to ensure your microphone works seamlessly in CS2. Start by launching the game and navigating to the settings menu. Locate the audio section and ensure your microphone is selected as the input device.
Adjust the microphone volume to a suitable level, avoiding extremes to prevent distortion or inaudibility. Enable the voice activation feature if you prefer speaking without pressing a button, or set an easily accessible key for push-to-talk. Double-check that the mute option isn’t accidentally enabled.
Save your settings before exiting. By correctly configuring these settings, you’ll enhance communication with teammates and eliminate potential microphone issues within the game environment.
Test With Another Device
To troubleshoot your microphone issues further, it’s crucial to test with another device. Connect your microphone to a different computer or smartphone. Ensure that the device recognizes it and check if the microphone works properly. Doing this helps determine whether the problem lies with the microphone itself or if it’s specific to the CS2 settings or your original device.
After connecting, use basic recording software or any voice application to test the sound input. If the microphone functions normally on the second device, focus on potential software or configuration issues on your primary device. If it doesn’t work, consider hardware problems like a faulty microphone or cable.
Reinstall CS2
If your microphone works flawlessly on another device, but issues persist on your primary setup, it’s worth considering reinstalling CS2. Sometimes, software glitches or corrupted files can disrupt functionality.
First, back up any important data or settings. Then, uninstall CS2 through your device’s control panel or settings menu. Make sure to remove all associated files to ensure a clean slate.
After uninstalling, restart your device to clear any lingering memory. Next, download the latest version of CS2 from the official website. Install the software, following the on-screen instructions carefully.
Once installation is complete, open CS2 and check if your microphone is working properly. Reinstalling can often resolve stubborn issues and restore full functionality to your setup.
Summary
You’ve got several steps to tackle the CS2 microphone issue. Start by ensuring your microphone is set as the default input device and check its volume. Update your audio drivers for a fresh start, then restart your computer. Adjust the in-game audio settings to recognize your microphone. If that doesn’t work, test the mic on another device. As a last resort, reinstall CS2 after backing up your data. With these steps, you’ll be back in the game in no time!
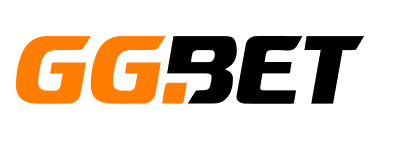



No Comments