How to Fix CS2 Stuttering?
You might find CS2 stuttering frustrating, but there are several steps you can take to enhance your gaming experience. Start by ensuring your graphics drivers are up to date, as outdated ones often cause performance issues. Adjusting in-game settings can also help, allowing you to balance visual quality with smooth gameplay. Don’t forget to optimize your system by closing unnecessary background applications that hog resources. Curious about how your internet connection plays into this or how hardware upgrades might hold the key to seamless gameplay? There’s more to explore on this topic.
Update Graphics Drivers
Updating your graphics drivers is a crucial step in resolving CS2 stuttering issues. You’re probably dealing with outdated drivers that can’t handle the game’s latest enhancements. Start by identifying your graphics card model. If you’re unsure, check your system settings or use a tool like GPU-Z.
Visit the manufacturer’s website—NVIDIA, AMD, or Intel—and locate the latest drivers for your specific card. Download and install these updates, following any on-screen instructions. Don’t forget to restart your computer afterward to ensure changes take effect.
Adjust In-Game Settings
To tackle CS2 stuttering, start by optimizing your graphics quality to ensure smoother gameplay.
Lowering settings like texture resolution or shadow quality can significantly boost performance.
Don’t forget to tweak performance options such as disabling V-Sync or reducing anti-aliasing for better results.
Optimize Graphics Quality
When you’re looking to fix stuttering in CS2, adjusting your in-game settings can make a significant difference. Start by optimizing graphics quality. Lowering certain settings can lighten the load on your system, improving performance. Focus on textures, shadows, and anti-aliasing, which often consume the most resources.
Here’s a quick guide to help you decide:
| Setting | Recommended Value | Impact on Performance |
|---|---|---|
| Texture Quality | Medium | Moderate |
| Shadow Quality | Low | High |
| Anti-Aliasing | Off | High |
| Resolution | 720p/1080p | Moderate |
| V-Sync | Off | Moderate |
Tweak Performance Options
Often, tweaking performance options is key to eliminating stuttering issues in CS2. Start by diving into the in-game settings menu. Lower your graphics settings, focusing on texture quality and shadows, as these often strain your system. Disable V-Sync to reduce input lag, and ensure anti-aliasing is turned off for smoother performance. Adjust the resolution scale to find a balance between clarity and performance.
Don’t forget to check your frame rate settings. Set a frame rate cap slightly below your monitor’s refresh rate to minimize screen tearing. Keeping these settings optimal can significantly improve gameplay smoothness.
Also, consider reducing background applications to free up resources. By making these adjustments, you’ll likely experience fewer stutters and enjoy a more seamless gaming experience.
Optimize System Performance
One effective way to tackle CS2 stuttering is by optimizing your system’s performance. Start by ensuring your computer’s hardware meets or exceeds the game’s requirements.
Next, close unnecessary background applications using Task Manager to free up resources. You can also disable startup programs that aren’t essential to improve boot times and overall responsiveness.
Keep your drivers updated, especially your graphics card drivers, to ensure compatibility and peak performance. Adjust your power settings to High Performance mode, which prioritizes speed over energy savings.
Regularly clean your system from temporary files and defragment your hard drive if you’re not using an SSD. By maintaining a lean and efficient system setup, you’ll reduce stuttering and enjoy smoother gameplay in CS2.
Check Internet Connection
To tackle CS2 stuttering, it’s crucial to check your internet connection, as a stable connection can significantly enhance your gameplay experience. Start by ensuring your router is functioning properly. Sometimes, a simple reboot can resolve minor connectivity issues. Verify that your device is connected to the correct network and avoid using a congested Wi-Fi channel. For optimal performance, consider using a wired connection.
Here’s a quick comparison to help you decide:
| Connection Type | Stability |
|---|---|
| Wired (Ethernet) | High |
| Wi-Fi 5GHz | Moderate-High |
| Wi-Fi 2.4GHz | Moderate |
| Mobile Hotspot | Low |
If you’re still experiencing issues, contact your Internet Service Provider (ISP) to check for outages or ask about upgrading your plan to ensure better performance.
Disable Background Applications
After verifying your internet connection, another important step to reduce CS2 stuttering is to disable background applications. These apps can consume valuable system resources, affecting your game’s performance.
Start by opening your task manager. Look for processes or applications that are running but not needed during gameplay. Programs like web browsers, music players, or even communication apps can slow things down.
Right-click on unnecessary tasks and select “End Task” to close them. Be cautious not to close essential system processes.
You can also manage startup applications. Go to the startup tab in the task manager and disable apps you don’t need to launch automatically. This helps free up resources and ensures your system is focused on running CS2 smoothly, minimizing any stuttering issues.
Verify Game Files Integrity
Why might your game still stutter despite your best efforts? Sometimes, corrupted or missing game files can be the culprit. To ensure your CS2 functions smoothly, you should verify the integrity of your game files.
Open your Steam client and head to your library. Right-click on CS2 and select “Properties.” Navigate to the “Local Files” tab and click “Verify Integrity of Game Files.” This process will check for any discrepancies and automatically repair them. It may take a few minutes, but it’s an effective way to restore any damaged files.
Once completed, restart the game and see if the stuttering has improved. This simple step often resolves issues without requiring extensive troubleshooting or advanced settings adjustments.
Modify Launch Options
When you’re still facing stuttering in CS2, tweaking the launch options can offer a quick fix. By adjusting these settings, you can optimize the game’s performance to better suit your hardware. Start by opening your game library, right-clicking on CS2, and selecting “Properties.”
In the “Launch Options” section, you can enter specific commands to enhance performance.
Consider trying the following launch options:
- ‘-novid’: Skips the intro video, reducing load time.
- ‘-high’: Prioritizes CS2’s process, potentially improving performance.
- ‘-threads X’: Replace “X” with the number of CPU cores for better resource allocation.
- ‘-nod3d9ex’: Disables Direct3D 9Ex, which might resolve rendering issues.
- ‘-nojoy’: Disables joystick support, freeing up some resources.
Experiment with these options to find the best combination for your system.
Update Operating System
Keeping your operating system up to date is crucial for ensuring the smooth performance of CS2. Updates often include bug fixes and optimizations vital for gaming. Outdated systems can cause stuttering and other performance issues. So, make sure your OS is current. Here’s a quick guide on how to check and update your system:
| Operating System | Check for Updates | Update Steps |
|---|---|---|
| Windows | Settings > Update & Security | Download and install recommended |
| macOS | System Preferences > Software Update | Click “Update Now” |
| Linux | Terminal command: ‘sudo apt update’ | Use ‘sudo apt upgrade’ |
| Android | Settings > System Updates | Follow on-screen instructions |
| iOS | Settings > General > Software Update | Tap “Download and Install” |
Stay current to keep CS2 running smoothly!
Monitor Hardware Temperatures
Keeping an eye on your hardware temperatures is crucial to prevent CS2 stuttering. Overheating can throttle performance, so use tools like HWMonitor or Core Temp to track your system’s temperature. By regularly monitoring these metrics, you’ll ensure your components run smoothly and avoid unnecessary slowdowns.
Importance of Temperature Monitoring
Monitoring your hardware temperatures is crucial when addressing stuttering issues in CS2. Overheating can throttle your system’s performance, causing lags and frame drops. By keeping an eye on your temperature, you ensure that your components operate at optimal levels, minimizing interruptions during gaming sessions. High temperatures can lead to:
- Reduced CPU and GPU performance: Components slow down to prevent damage.
- System instability: Unexpected crashes or freezes may occur.
- Decreased lifespan of hardware: Prolonged overheating can wear out parts faster.
- Increased fan noise: As fans work harder, they become louder, creating distractions.
- Potential data loss: Sudden shutdowns might result in unsaved game progress.
Addressing temperature issues quickly is essential to maintain a smooth gaming experience and protect your investment in your hardware.
Tools for Temperature Tracking
To effectively manage your hardware’s temperature and mitigate stuttering issues in CS2, you need the right tools. Start by using software like HWMonitor or Core Temp. These programs let you keep a close eye on your CPU and GPU temperatures in real-time. They’re easy to install and provide detailed readings, crucial for identifying overheating issues.
If you’re gaming on a laptop, try using MSI Afterburner. It allows you to monitor temperatures and adjust fan speeds, helping maintain optimal performance.
For a more comprehensive solution, consider Open Hardware Monitor. It tracks temperatures, voltages, and fan speeds, giving you a full picture of your system’s health. With these tools, you’ll be better equipped to prevent stuttering and ensure smooth gameplay in CS2.
Upgrade Hardware Components
When faced with persistent stuttering in CS2, upgrading your hardware components can make a significant difference. Start by evaluating your current setup and identify bottlenecks. If your CPU or GPU is outdated, consider investing in newer models that offer better performance and efficiency. Increasing your RAM can also help, especially if you’re running multiple applications simultaneously. Don’t forget about solid-state drives (SSDs) for faster load times and smoother gameplay.
Here are some components to consider upgrading:
- CPU: Opt for a multi-core processor to handle demanding tasks.
- GPU: Choose a graphics card with higher VRAM for better visual performance.
- RAM: Upgrade to at least 16GB for improved multitasking.
- SSD: Replace your HDD with an SSD for quicker data access.
- Cooling System: Ensure effective cooling to prevent overheating.
Summary
To fix CS2 stuttering, make sure you’ve updated your graphics drivers and adjusted the in-game settings for optimal performance. Don’t forget to disable unnecessary background applications and check your internet connection for stability. Monitor your system’s temperature to prevent overheating issues. If you’re still facing stuttering, it might be time to consider upgrading your hardware components like the CPU, GPU, or RAM. By taking these steps, you’ll enjoy a smoother and more immersive gaming experience.
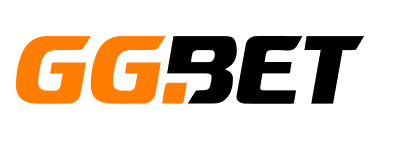



No Comments