How to Fix VAC Was Unable to Verify Your Game Session?
You’re playing your favorite game when suddenly, you encounter the dreaded “VAC was unable to verify your game session” error. It’s frustrating, but don’t worry—there are solutions. Have you ever wondered why this error occurs and how you can resolve it without losing your progress? By taking a few strategic steps, you can navigate this issue efficiently. From restarting your Steam client to verifying game file integrity, each step brings you closer to a hassle-free gaming experience. But before you jump into action, let’s explore some key troubleshooting techniques that can make a difference.
Restart Your Steam Client
Restarting your Steam client is often the quickest way to resolve VAC verification issues. First, close Steam entirely by clicking “Steam” in the top-left corner and selecting “Exit.” Ensure it’s not running in the background by checking the system tray.
Next, reopen Steam by double-clicking the desktop icon or finding it in your start menu. This action can refresh any temporary glitches affecting the VAC system.
Sometimes, background processes interfere with Steam’s functioning. By restarting, you clear those processes and give the client a fresh start, which might solve the problem instantly.
If you’re still facing issues after restarting, consider checking for updates. An outdated client can also cause verification errors. So, keeping Steam updated is crucial for smooth gameplay.
Verify Game Files Integrity
If restarting your Steam client didn’t resolve the VAC verification issue, the next step is to verify the integrity of your game files. This process ensures that all your game files are complete and not corrupted.
To do this, open your Steam Library, right-click on the game causing issues, and select “Properties.” In the properties window, navigate to the “Local Files” tab, then click on “Verify integrity of game files.” Steam will then check each file and replace any that are missing or damaged.
This might take a few minutes, but it can fix many issues related to game file discrepancies. Once the verification is complete, try launching your game again to see if the VAC error persists.
Clear Steam Download Cache
Another effective way to tackle the VAC verification issue is by clearing your Steam download cache. This process helps remove any corrupted files that might be causing the problem. Here’s how you can easily do it:
- Open Steam: Launch the Steam client on your computer and log in to your account if necessary.
- Access Settings: Click on ‘Steam’ in the upper left corner and select ‘Settings’ from the dropdown menu.
- Navigate to Downloads: In the settings window, click on the ‘Downloads’ tab located on the left side.
- Clear Download Cache: Click on ‘Clear Download Cache’ at the bottom of the page, then confirm your action.
Clearing the cache may require you to log back into Steam, but it often resolves the issue effectively.
Update Your Device Drivers
Clearing your Steam download cache can often resolve verification issues, but sometimes the problem lies deeper within your system. Outdated device drivers can create conflicts, causing VAC to fail its verification process. You should update your device drivers to ensure they’re compatible with both your system and games.
Start by checking for updates for your graphics card drivers, as they’re crucial for gaming. Visit the manufacturer’s website, like NVIDIA or AMD, to download the latest version. Don’t forget other drivers, such as your network adapter, since these can affect connectivity and game performance.
Use Windows Device Manager for a quick check: right-click the Start button, select Device Manager, and update drivers as needed. Regular updates prevent conflicts, ensuring a smoother gaming experience.
Reinstall the Affected Game
Reinstalling the affected game can be a straightforward solution to tackle VAC verification issues. Sometimes, corrupted files can cause Steam’s VAC system to flag your game session. Reinstalling ensures you get a fresh copy of all necessary game files. Here’s how you can do it:
- Uninstall the Game: Go to your Steam library, right-click the game, and select “Uninstall.” Confirm when prompted.
- Clear Residual Files: Navigate to the game’s installation folder and delete any leftover files to ensure a clean slate.
- Reinstall the Game: Head back to your Steam library and click “Install” to download a fresh copy.
- Verify Integrity: Once installed, right-click the game, select “Properties,” and click on “Verify Integrity of Game Files” to ensure everything’s in order.
Summary
To wrap things up, if you’re facing the “VAC was unable to verify your game session” error, don’t worry. Start by restarting your Steam client for a quick refresh. Next, verify the integrity of your game files to fix any missing or corrupted ones. Clear the Steam download cache and ensure your device drivers are up to date. If all else fails, reinstall the affected game. By following these steps, you’ll likely solve the issue and get back to gaming.
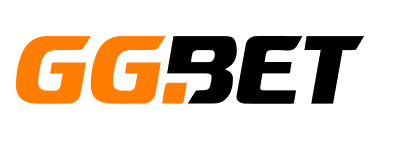



No Comments