How to Generate Steam Backup Codes?
So, you’ve decided it’s time to secure your Steam account, but you’re not entirely sure how to generate those elusive backup codes. It’s an essential step in safeguarding your gaming world, yet the process might seem a bit daunting at first. You need to navigate through account details and security tabs, but what exactly are the steps to follow? And once you have those codes, where should you store them to ensure they’re both safe and accessible? Let’s explore the straightforward steps to protect your account and why having backup codes is non-negotiable in today’s digital age.
Understanding Steam Backup Codes
When it comes to safeguarding your Steam account, understanding backup codes is crucial. These codes act as a safety net, ensuring you can access your account even if you can’t use your primary authentication method.
Imagine you’re locked out due to a lost phone or an app issue; having backup codes will save you from frustration.
You generate these codes directly through your Steam account settings. Keep them in a safe place, like a secure digital note or a physical copy. Remember, each code is single-use, so don’t waste them. They’re meant for emergency access.
Familiarize yourself with how they work, and ensure they’re easily accessible only to you. This proactive approach will help you maintain control over your gaming experience.
Importance of Backup Codes
Backup codes are your essential lifeline for account security. Imagine losing access to your Steam account because you can’t access your linked phone or email for two-factor authentication. Backup codes act as a safety net, allowing you to regain access without the usual methods.
They ensure that you’re never locked out, even if your primary security methods fail.
Enabling Steam Guard
Securing your Steam account goes beyond just having backup codes; enabling Steam Guard is a fundamental step in enhancing your account’s security. This feature adds an extra layer of protection, requiring a special code whenever you log in from a new device.
You can choose between two methods for receiving this code: email or the Steam mobile app. While the email option is straightforward, using the mobile app provides an instant and more secure experience.
Once activated, Steam Guard ensures that only you can access your account, even if someone else knows your password. By taking this simple step, you’re significantly reducing the risk of unauthorized access and keeping your gaming library safe. Don’t wait—enable Steam Guard today.
Accessing Your Account Settings
To access your account settings on Steam, start by opening the Steam client on your computer. Once the client is running, you’ll need to log in if you haven’t already. After logging in, follow these steps:
- Navigate to the top left corner and click on the “Steam” menu.
- Select “Settings” from the drop-down menu. This opens the settings window.
- Look for the “Account” tab on the left side of the window. Click on it to view your account details.
- Review your account information and ensure everything is up to date.
Navigating to Security Settings
Start by accessing the account menu in your Steam client or through the website. Once there, look for the security options, usually found under the settings or preferences tab. This section is where you’ll manage key security features like backup codes.
Accessing Account Menu
Accessing the account menu on Steam is a straightforward process that sets the stage for managing your security settings. First, ensure you’ve launched the Steam application on your computer. Once open, you’ll find the task is quite simple. Here’s how you can get to the account menu:
- Open Steam: Launch the Steam client and log in if prompted.
- Navigate to the Top Left: Look for the “Steam” option in the upper-left corner of the window.
- Select “Settings”: Click on “Steam,” and a dropdown menu appears. Choose “Settings” from this list.
- Access Account Settings: Once inside the settings menu, select the “Account” tab to reach your account settings.
These steps will guide you efficiently to where you need to be.
Finding Security Options
With the account settings now open, you’re just a few clicks away from enhancing your account’s security. Begin by locating the “Security” tab. It’s usually nestled in the menu on the left side of your screen. Clicking on it will reveal a range of security options designed to protect your Steam account.
Next, you’ll want to focus on the section labeled “Account Security.” This is where you can manage features like Steam Guard, which adds an extra layer of protection.
Within this section, search for options related to backup codes. These codes are crucial for accessing your account if you ever lose access to your primary authentication method. By finding and activating them, you ensure your gaming experience remains uninterrupted and secure.
Generating Backup Codes
Generating backup codes for Steam is a straightforward process that ensures you have access to your account even if you lose your primary authentication method. Start by logging into your Steam account and heading over to the “Account Details” section. You’ll find the option to manage your security settings here.
To generate your backup codes, follow these steps:
- Navigate to the Security tab – Look for the section related to account security.
- Find the “Manage Steam Guard” option – This is where you can manage your two-factor authentication.
- Select “Get Backup Codes” – This will generate a list of codes for emergency access.
- Copy or download the codes – Ensure you have these codes stored securely for future use.
These steps keep your account accessible and secure.
Saving Your Backup Codes
Once you’ve generated your Steam backup codes, it’s crucial to save them securely to ensure you won’t lose access to your account.
First, consider storing them in a password manager. This tool keeps your codes safe and easily accessible when you need them.
If you’re more comfortable with physical storage, write them on paper and store it in a safe place, like a locked drawer or a personal safe.
Avoid saving your codes on your computer or phone without encryption, as these can be vulnerable to hacking.
Additionally, don’t share your codes with anyone, as they serve as a vital security measure for your Steam account.
Using Backup Codes Effectively
After securing your Steam backup codes, it’s important to understand how to use them effectively when the need arises. When you can’t access your account via the usual method, these codes become your lifeline. Here’s how to make the most of them:
- Access Prompt: Only use a backup code when you’re prompted for it. Don’t use them for any other purpose.
- Single Use: Remember, each code is a one-time use. Once you enter it, it’s no longer valid.
- Stay Organized: Always keep track of which codes you’ve used to avoid confusion during future logins.
- Security First: Ensure that you’re entering the code on a legitimate Steam site or app to prevent phishing scams.
Using backup codes wisely ensures seamless access.
Managing Backup Codes
When it comes to managing your Steam backup codes, it’s crucial to keep them both secure and accessible. Store your codes in a location that’s safe from unauthorized access but easy for you to reach when necessary.
Consider using a reliable password manager to store them digitally, ensuring you encrypt the data for added security. Avoid saving them in plain text files or on sticky notes, as these can be easily lost or compromised.
Regularly check their validity and update them if you suspect they’ve been exposed. It’s also wise to print a hard copy and keep it in a secure, physical location, like a locked drawer.
Troubleshooting Common Issues
When you encounter issues with generating Steam backup codes, it’s crucial to check your internet connection and ensure your account details are correct.
If you’re having trouble retrieving your backup codes, verify that you’re logged into the correct Steam account and try accessing your account settings again.
Don’t hesitate to reach out to Steam Support if these steps don’t resolve your problem.
Code Generation Errors
While generating Steam backup codes is usually straightforward, occasionally you might encounter errors that disrupt the process. Don’t worry; troubleshooting these issues can be simple. Here’s a list to help you resolve common problems:
- Connection Issues: Ensure you have a stable internet connection. A weak or disrupted connection can prevent code generation.
- Outdated Software: Make sure your Steam client is up-to-date. Sometimes, outdated software can lead to errors.
- Account Restrictions: Verify if there are any restrictions on your account. Suspensions or limitations can block code generation.
- Two-Factor Authentication: Double-check your two-factor authentication setup. Incorrect settings might interfere with backup code creation.
Backup Code Retrieval
Retrieving your Steam backup codes shouldn’t be a hassle, but sometimes issues can arise. First, ensure you’re logged into the correct Steam account. Double-check your email for any code delivery errors or spam filters blocking them. If the codes are missing, try generating new ones through the Steam Guard section in your account settings.
Here’s a quick troubleshooting table:
| Issue | Solution |
|---|---|
| Logged into wrong account | Log out and log in to the correct account |
| Codes not received | Check spam/junk folder in email |
| Codes expired | Generate new codes in Steam settings |
If you still face issues, contact Steam Support for further assistance. They can guide you through the process and help resolve any account-specific problems you encounter. Remember, keeping your backup codes secure is crucial for account recovery.
Summary
To secure your Steam account, make sure you generate and safely store your backup codes. These codes are vital for accessing your account if you’re ever locked out or face security issues. Remember, enabling Steam Guard and understanding how to manage these codes is crucial. Store them in a secure place, like a password manager or a safe. With these precautions, you’ll be well-prepared to handle any account access issues confidently.
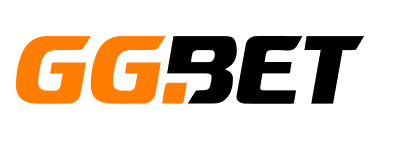



No Comments