How to Get Inspect Link for CS2 Skins?
You’ve got some CS2 skins you’re eager to show off, but how do you get that all-important inspect link? It’s simpler than you might think, yet there are a few steps you don’t want to miss. By understanding how to generate and share this link, you can ensure your skins are showcased without trading risks. Whether you’re sharing on Discord or Steam Chat, having this knowledge is crucial. But what if things don’t go as planned? There are common pitfalls and best practices to consider, so let’s explore how you can master this process effectively.
Understanding CS2 Skin Inspect Links
In the vast world of CS2 skins, understanding inspect links is crucial for any enthusiast or trader. These links let you view a skin in detail, examining its wear and pattern before making a trade or purchase.
First, locate the skin in your inventory. Right-click on the item and select ‘Copy Inspect Link.’ This URL is your gateway to sharing and viewing skins without risking a trade. It’s essential for verifying the authenticity and quality of a skin.
You can also paste this link into third-party websites to see market value and patterns. Remember, inspect links are safe to share, but never give out personal login information. Mastering these links empowers you to navigate the CS2 skin market confidently.
Setting Up Your Steam Account
Getting your Steam account set up is the first step in accessing the vibrant CS2 skin market. If you don’t have an account yet, visit the Steam website and click on “Join Steam.” Fill in your details, create a username and password, and verify your email. Make sure you secure your account with Steam Guard, enhancing your security by enabling two-factor authentication.
Already have an account? Double-check your profile settings. Update your public profile information, ensuring others can view your inventory, which will be crucial later.
Add a profile picture and customize your URL for a personal touch. Finally, ensure you’ve installed the Steam client on your computer. You’re now all set to dive into the exciting world of CS2 skins.
Accessing Your CS2 Inventory
Next, open the game itself. Once you’re in the main menu, locate the “Inventory” option. It should be easily visible, allowing you to access all your CS2 skins and items. Clicking on it takes you straight to your inventory, where you can explore and manage your collection with ease. Enjoy checking out your skins!
Generating an Inspect Link
Once you’ve explored your CS2 inventory, you might want to share your favorite skins with friends or showcase them online. To make this happen, generating an inspect link is key.
Start by opening your CS2 game and navigating to your inventory. Find the skin you’re excited about and right-click on it. A context menu will pop up, and you’ll need to select the “Inspect in Game” option. This action creates a unique inspect link for that specific skin.
Next, you’ll see a console command appear, which includes your inspect link. Copy this entire command. You’ll often find the inspect link itself at the end of the line, beginning with “cs2inspect”. Once copied, you’re ready to move on to the next step!
Sharing Your Inspect Link
Sharing your inspect link with friends or the community can be a straightforward process. Once you’ve generated your inspect link, you’re ready to share it. Start by copying the link from your browser’s address bar. Make sure you’ve selected the entire URL to avoid broken links.
After copying, decide how you want to share it. Platforms like Discord, Reddit, or Steam Chat are popular choices for sharing links with others. Simply paste the link in a chat or post, and you’re good to go.
If you’re sharing in a public forum, add some context or details about the skin to spark interest. Remember, sharing your inspect link is about showcasing your CS2 skins, so make sure your presentation is engaging.
Troubleshooting Common Issues
When sharing your inspect link, you might encounter some common issues that can disrupt the process. First, ensure your inventory privacy settings are set to public. If it’s private, others can’t view your skins.
Double-check the link itself; sometimes, copying errors occur, leading to broken links. If the link isn’t working, try regenerating it in the game. Also, inspect links expire after some time, so refresh them if it’s been a while since you last shared.
Another issue could be Steam server downtime, affecting link functionality. Visit Steam’s status page to check for outages.
Lastly, ensure the recipient is using a compatible platform or browser. Not all browsers handle inspect links well, so suggest they try a different one if problems persist.
Best Practices for Trading Skins
In the world of skin trading, it’s crucial to follow some best practices to ensure smooth transactions and avoid potential pitfalls.
First, always verify the authenticity of the skins and the reputation of the trader. Don’t rush into deals without doing your homework. Use reputable platforms to minimize risks and ensure secure transactions. Keep communication clear and concise with potential trading partners.
Here are some key practices to consider:
- Research: Investigate the market value of skins before trading.
- Security: Enable two-factor authentication on all trading platforms.
- Documentation: Keep records of all transactions, including screenshots.
- Patience: Avoid impulsive trades; take your time to evaluate offers.
Summary
In conclusion, getting an inspect link for your CS2 skins is a straightforward process that enhances your trading experience. By setting up your Steam account and accessing your inventory, you can easily generate and share inspect links. These links help you verify the authenticity and quality of skins without any trading risks. Remember to troubleshoot any issues you encounter and always follow best practices when trading skins to ensure a smooth and secure experience for all parties involved.
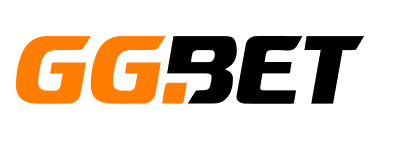



No Comments