How to Improve FPS in CS2?
You might be wondering how to boost FPS in CS2 for smoother gameplay. Start by tweaking in-game settings; lowering resolution and disabling motion blur can make a significant difference. Don’t forget to keep your graphics drivers updated and manage your system’s performance settings. Closing unnecessary background applications can also help. If you’re feeling adventurous, cautiously explore overclocking your hardware for that extra push. But what if there’s more to this than just technical tweaks? Let’s explore further to uncover some unexpected strategies that could transform your gaming experience.
Optimize In-Game Settings
Tuning your in-game settings is one of the simplest yet most effective ways to boost FPS in CS2. You’ll want to start by lowering your resolution to strike a balance between performance and visual quality.
Next, adjust the texture and shadow quality settings. Reducing these can significantly enhance FPS without drastically affecting gameplay visuals. Disable unnecessary features like motion blur and anti-aliasing, which can be resource-intensive.
Don’t forget to set the frame rate cap to match your monitor’s refresh rate for smoother performance. Also, tweak the field of view; a lower setting can improve FPS.
Update Graphics Drivers
To boost your CS2 performance, one crucial step is updating your graphics drivers. Graphics drivers are the software that allows your operating system and programs to use your computer’s graphics hardware. Keeping them up-to-date ensures optimal performance and new feature support. Here’s how you can update them:
- Identify Your Graphics Card: Check your system’s settings to determine the make and model of your graphics card. This information is vital for downloading the correct driver.
- Visit Manufacturer’s Website: Go to the official website of your graphics card manufacturer. Commonly, this will be NVIDIA, AMD, or Intel.
- Download and Install the Latest Drivers: Follow the website’s instructions to download and install the latest drivers. Restart your computer to ensure changes take effect.
Adjust System Performance
With your graphics drivers updated, let’s focus on adjusting your system’s overall performance to further enhance FPS in CS2.
Begin by ensuring that your operating system is up-to-date. Updates often include performance improvements and bug fixes that can boost game performance.
Next, tweak your system’s power settings. Set it to “High Performance” mode in the Control Panel for Windows or adjust power settings in macOS to ensure your system utilizes maximum available resources.
Disable visual effects that aren’t necessary for gaming. In Windows, you can adjust for best performance in the System Properties under Advanced settings.
Additionally, check your storage space. A full hard drive can slow down your system, so regularly clear unnecessary files. These steps can significantly improve your gaming experience.
Close Background Applications
Of all the tweaks you can make, closing background applications can have an immediate impact on FPS in CS2. These apps consume valuable system resources, which can cause your game to lag. By shutting them down, you free up memory and processing power for CS2, enhancing your gaming experience.
Here’s how you can effectively manage background applications:
- Use Task Manager: Open Task Manager by pressing ‘Ctrl + Shift + Esc’, then identify and close any unnecessary programs running in the background.
- Disable Startup Programs: Access the Startup tab in Task Manager and disable apps that don’t need to launch at startup, reducing system load.
- Check System Tray: Right-click the system tray icons and close any applications that aren’t crucial for your gaming session.
Implement these steps and notice the difference!
Overclock Your Hardware
After closing unnecessary background applications, another effective way to boost FPS in CS2 is by overclocking your hardware. Overclocking involves increasing the clock rate of your CPU or GPU to enhance performance. Start by accessing your computer’s BIOS or using software like MSI Afterburner. Be cautious, as overclocking can generate more heat. Ensure your cooling system is adequate to handle the extra load.
Here’s a quick guide:
| Component | Recommended Tool |
|---|---|
| CPU | BIOS, Intel XTU |
| GPU | MSI Afterburner |
| RAM | BIOS, XMP Profiles |
Summary
So, you’re ready to boost your FPS in CS2? Start by tweaking those in-game settings—lower the resolution, adjust texture quality, and turn off motion blur. Make sure your graphics drivers are up to date and tweak your system performance settings. Don’t forget to close any unnecessary background applications. If you’re feeling adventurous, cautiously overclock your hardware for that extra edge. Follow these steps, and you’ll enjoy smoother gameplay and improved frame rates in no time!
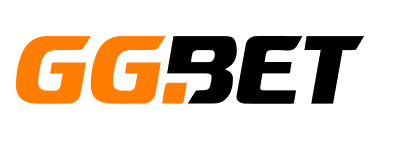



No Comments