How to Mute People in CS2?
You’ve probably encountered a player in CS2 whose constant chatter disrupts your focus. Muting them is surprisingly straightforward, yet mastering the process can enhance your gaming experience significantly. Start by accessing the in-game menu with the ‘Esc’ key, but that’s just the beginning. Whether you prefer using the scoreboard or exploring quick mute options, each method has its nuances. Curious about managing your muted players list or perhaps unmuting someone when needed? Understanding these features will help you maintain control over your game environment. So, what’s the best way to ensure a peaceful gaming session?
Accessing the Game Menu
To access the game menu in CS2, simply press the ‘Esc’ key, which acts like a gateway to various settings and controls. Once you’ve done this, your screen will display a menu with multiple options.
This menu is your hub for customizing your gaming experience, from adjusting graphics to tweaking audio. You can quickly pause the game and make changes without leaving your current match. It’s a straightforward process that ensures you stay in control of your environment at all times.
Navigating to Player Settings
When you find the right category, click on it to explore the available options. Here, you’ll adjust settings for voice chat and other audio preferences. This section is crucial for managing how you interact with others during gameplay. It’s your gateway to ensuring a seamless, distraction-free gaming experience.
Identifying the Player to Mute
Pinpointing the player you wish to mute in CS2 is a straightforward process that can significantly enhance your gaming experience.
First, pay attention to the in-game chat and voice communications. Often, disruptive players will stand out due to excessive noise, inappropriate language, or constant negativity. As you identify the annoying player, note their in-game name or any distinguishing features.
During gameplay, players’ names appear above their avatars, making it easier to locate the troublemaker.
If they’re particularly disruptive, you might also notice them in the kill feed or scoreboard frequently. Observing these elements will help you ensure you mute the correct person.
Using the Scoreboard for Muting
One effective way to mute disruptive players in CS2 is by utilizing the scoreboard feature.
First, press the key that opens your scoreboard, usually the “Tab” key. This brings up a list of all players in the game. Locate the player you want to mute by scanning through this list. Once you find them, right-click on their name. A small menu will appear with several options.
Select the “Mute” option from this menu to silence them for the rest of the game. This method is quick and ensures you can focus on the match without unnecessary distractions.
Muting via Player Profile
To mute players via their profile in CS2, start by identifying the disruptive player during your match. Once you’ve pinpointed who’s causing the disturbance, click on their character in the game. This will open up their player profile.
Look for the mute option, which is often represented by a speaker icon with a line through it. Clicking this will silence all voice communications from that player, allowing you to focus on the game without unwanted distractions.
This approach is handy if you want to mute one specific player without altering other settings or affecting team strategy. Remember, muting is reversible. If you change your mind later, revisit their profile and click the same icon to unmute them. Enjoy a more peaceful gaming experience!
Adjusting Voice Communication Settings
While playing CS2, adjusting your voice communication settings can significantly enhance your gaming experience. Start by accessing the game’s settings menu. Here, you’ll find options under the audio or voice tab. Consider lowering the overall voice volume if teammates are too loud or adjusting the microphone sensitivity to ensure your voice is clear.
You can also enable or disable voice chat entirely if you prefer a quieter environment.
Make sure to test your settings by using the in-game test function. This helps you ensure everything’s set just right. Don’t forget to check your key bindings for voice chat to make sure they’re comfortable and intuitive.
Utilizing Quick Mute Options
Tired of disruptive noise during your game? Utilize CS2’s quick mute options to maintain your focus.
When on the battlefield, press the scoreboard key, typically ‘Tab’. This will display all players in the match. Swiftly locate the player causing disruptions.
Now, hover your cursor over their name and click the speaker icon next to it. This instantly mutes their voice, ensuring you’re not distracted by unwanted chatter.
Quick muting is perfect for those intense moments when communication clarity is crucial. You don’t have to navigate through complex menus or adjust multiple settings. Just a few clicks, and you’re back in action, fully concentrated.
Managing Muted Players List
You can easily manage your muted players list by accessing it through the settings menu.
If you need to unmute specific players, just select their names and toggle the mute option off.
For those users you want to avoid permanently, consider blocking them to ensure a more enjoyable gaming experience.
Accessing Muted Players List
Navigating your muted players list in CS2 is straightforward and essential for managing your gaming experience. To access the list, start by opening the game menu.
Look for the settings or options tab, which usually houses your account and gameplay preferences. Within this section, locate the communications or audio settings.
Here, you’ll find the muted players list, displaying all players you’ve muted during your matches.
Unmuting Specific Players
In just a few clicks, you can unmute specific players on your muted players list in CS2, enhancing your communication during matches. Start by accessing your muted players list through the game’s settings or communication menu.
Once there, scroll through the list to find the player you want to unmute. Click on their name to reveal the unmute option. Confirm your choice, and their voice or text chat will be restored immediately.
Permanently Blocking Users
When managing your muted players list in CS2, sometimes you might find it necessary to permanently block certain users to maintain a positive gaming experience. To do this, navigate to your settings menu and locate the “Blocked Players” section.
Here, you can add users by entering their usernames. This action ensures you won’t hear or see any communication from them during gameplay.
Blocking a user is more permanent than muting, as it stops all interactions, not just in-game voice or text. If someone’s behavior consistently disrupts your enjoyment, blocking is a great solution.
Unmuting a Player
To unmute a player in CS2, simply navigate to the scoreboard by pressing the appropriate key (usually ‘tab’) during a match. Once you’re there, locate the player you wish to unmute. Look for the speaker icon next to their name. Click on it to toggle the unmute option. This action reinstates their voice and text communications, allowing you to hear and read their input again.
Remember these key points to ensure a smooth experience:
- Identify the right player: Double-check the player’s name before unmuting.
- Verify the icon change: Ensure the speaker icon changes status.
- Reassess the situation: Consider if unmuting improves your gameplay.
- Communicate effectively: Be ready to engage with unmuted players.
- Customize settings: Adjust volume as needed for clarity.
Summary
In CS2, muting disruptive players is straightforward and enhances your gaming experience. Start by pressing ‘Esc’ to open the game menu, then navigate to player settings. Identify the disruptive player through chat or voice communications. Use the ‘Tab’ key to access the scoreboard, right-click their name, and select “Mute.” Alternatively, mute them via their profile. Adjust voice settings as needed and manage your muted players list to ensure a more focused, enjoyable game.
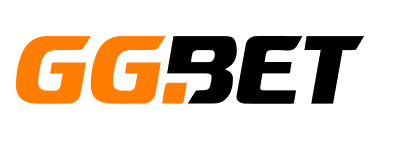



No Comments