How To Play CS2 in 4:3 Stretched Resolution?
When you’re aiming to enhance your CS2 experience by switching to a 4:3 stretched resolution, the process involves more than just tweaking in-game settings. You need to navigate through your graphics card options to ensure your display scales correctly. This setup can significantly impact your gameplay by altering the field of view and improving target visibility. However, achieving the perfect balance between visual quality and performance isn’t always straightforward. What if there are common pitfalls that could hinder your setup? Let’s explore the steps and potential challenges you might encounter along the way.
Understanding 4:3 Stretched Resolution
When you play CS2 using a 4:3 stretched resolution, you’re altering the game’s display to fill your widescreen monitor fully, removing the black bars that typically frame older aspect ratios. This change makes characters and objects appear wider, which can provide a gameplay advantage. By stretching the image, you increase the horizontal field of view, making enemies more visible. It can enhance your reaction time because larger targets are easier to spot quickly.
However, this visual tweak can also distort the image. While some players find this beneficial, others might need time to adjust to the altered perspective. If you’re used to standard resolutions, initially, it can feel different. But, many players swear by the improved visibility and can’t imagine playing any other way.
Adjusting In-Game Settings
Tweaking your in-game settings is crucial to fully optimize the 4:3 stretched resolution experience in CS2. Start by launching CS2 and navigating to the settings menu. Select “Video Settings” and change the aspect ratio to 4:3. Choose a compatible resolution like 1024×768 or 1280×960. This will stretch the image to fit your screen, giving you a wider field of view. Adjust the display mode to “Fullscreen” for the best performance.
Next, optimize your graphical settings for smoother gameplay. Lower settings like shadows, textures, and shaders if you experience lag. Balance between visual quality and frame rates is key.
Don’t forget to save your settings before exiting. With these adjustments, you’ll enhance your gameplay experience and gain a competitive edge in CS2.
Configuring Graphics Card Options
To fully optimize your CS2 experience with a 4:3 stretched resolution, configuring your graphics card settings is essential. Start by accessing your graphics card control panel. If you’re using NVIDIA, open NVIDIA Control Panel; for AMD, use Radeon Settings.
Navigate to the display or resolution settings. Select the resolution you desire, ensuring it’s in a 4:3 aspect ratio. Now, adjust the scaling options. For NVIDIA, choose “Full-screen” under Display Scaling; for AMD, select “Scaling Mode” and then “Full Panel.”
This will stretch the display across your screen. Don’t forget to apply changes before exiting. This setup ensures seamless gameplay without black bars, enhancing your visual immersion in CS2. Keep an eye on performance to maintain smooth gameplay.
Optimizing Display Settings
Once you’ve configured your graphics card for a 4:3 stretched resolution, it’s time to fine-tune your display settings for optimal performance in CS2. Start by adjusting your monitor’s refresh rate to the highest setting it supports. This ensures smooth gameplay and reduces input lag.
Next, tweak your in-game resolution settings to match your graphics card’s configuration. This step is crucial for maintaining the stretched effect without distortion.
Lastly, calibrate your brightness and contrast settings to enhance visibility, especially in darker game environments.
Here’s a quick checklist to optimize display settings:
- Refresh Rate: Set to the maximum your monitor can handle.
- Resolution: Match it with your graphics card settings for consistency.
- Brightness and Contrast: Adjust for clear visibility in-game.
Troubleshooting Common Issues
Encountering issues while playing CS2 in a 4:3 stretched resolution can be frustrating, but many common problems have straightforward solutions. First, ensure your graphics drivers are up-to-date. Outdated drivers can cause resolution issues. If your screen appears black or flickers, adjust the refresh rate settings in your graphics control panel. For distorted visuals, check your in-game resolution matches your display settings.
Here’s a quick troubleshooting guide:
| Issue | Solution |
|---|---|
| Black screen | Adjust refresh rate in graphics control panel |
| Flickering display | Update your graphics drivers |
| Distorted visuals | Match in-game and display resolution settings |
| Game not launching | Verify game files through your game platform |
Summary
You’ve now mastered playing CS2 in a 4:3 stretched resolution. By adjusting in-game settings and configuring your graphics card options, you’ve optimized your gameplay experience. You’ve also fine-tuned your display settings for the best refresh rate and visual clarity. If you encounter any issues, remember that troubleshooting is part of the process. With these steps, you’re ready to enjoy smoother and more immersive gameplay. Dive into the action and make the most of your CS2 adventures!
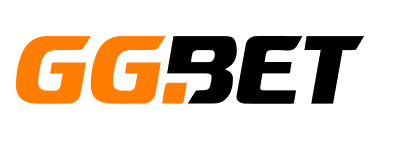



No Comments