How to Set CS2 to English?
If you’re trying to set CS2 to English, it’s important to start by checking the current language settings within the program. You might find yourself navigating through menus that aren’t immediately recognizable, so understanding where to look first becomes crucial. Once you access the preferences, you’ll need to locate the specific tab that controls language options, and from there, selecting English should be straightforward. But before you assume the task is complete, there’s more to consider. What steps should you take if the changes don’t stick or if other issues arise? Let’s explore the process further.
Check Current Language Settings
Begin by navigating to the settings menu to check your current language configuration in CS2. You’ll find the settings icon usually located in the top right corner of the application window. Click on it to open the settings panel.
Once inside, look for the section labeled “Language” or “Localization.” It displays the language currently set for your CS2 interface. Confirm that it’s set to the language you desire, or in this case, English. If it’s already set to English, then you’re all set.
However, if it’s not, you’ll need to change it to ensure all menus and options appear in English. This step is crucial for smooth navigation and understanding of the software’s functions in your preferred language.
Access CS2 Preferences
To access CS2 Preferences, start by locating the familiar gear icon often found in the upper navigation bar of your application interface. Click on it, and a dropdown menu should appear, offering various settings to adjust. This menu is your gateway to customizing the software according to your needs.
Here’s a quick overview of what you’ll find:
| Option | Description |
|---|---|
| General Settings | Basic configurations |
| Display | Visual preferences |
| Audio | Sound settings |
| Shortcuts | Keyboard shortcuts customization |
| Updates | Software update settings |
Select “General Settings” to begin exploring the options you need. Remember, each section is designed to enhance your user experience, so take your time familiarizing yourself with each setting. Once comfortable, you’re ready to move on to the next steps.
Navigate to Language Options
Having accessed the general settings, you’ll find the path to adjusting the language preferences straightforward. First, look for the “Language” tab or section, usually situated within the main settings menu. This section is specifically designed to manage language configurations, making it easy for you to switch to your desired language.
Once you’re in the language settings, navigate through the options presented. You might see a dropdown menu or a list of available languages. Take your time to explore this section to ensure you find all possible language options. This exploration is crucial as it will lead you to the next step of selecting your preferred language.
Select English From List
Once you’re in the language options, it’s time to select English from the list. You’ll see various languages, but focus on finding and choosing English to change the default language. Make sure to confirm your selection to ensure CS2 operates in English moving forward.
Language Selection Process
When navigating through the language settings of CS2, you’ll find it straightforward to select English from the list of available options. First, access the settings menu by clicking on the gear icon, usually found in the top right corner of the application.
Within the settings, look for the language or localization section, which houses the list of languages.
Once you’re in the language section, scroll through the list until you spot “English.” Click on it to highlight your choice.
A confirmation prompt may appear, asking you to verify the change. Confirm your selection to apply English as your preferred language.
This process ensures smooth navigation and comprehension, allowing you to enjoy all CS2 features in English without hassle.
Change Default Language
After navigating through the language selection process, you’re ready to change the default language in CS2 to English. This step is crucial for ensuring your software interface speaks your language. First, locate the language settings. When you click on the dropdown menu, a list of available languages appears. Here’s where you’ll find English. Select it, and confirm your choice.
Imagine the relief:
| Feeling | Before Change | After Change |
|---|---|---|
| Confusion | High | Low |
| Comfort | Low | High |
| Productivity | Interrupted | Streamlined |
Switching the language to English transforms your CS2 experience, helping you navigate with ease and efficiency. Remember, language is power, and selecting the right one makes all the difference. Enjoy a seamless interaction with your software!
Save Language Changes
Once you’ve chosen English from the list, it’s crucial to save your changes to ensure they take effect.
Head back to the language settings and confirm your new preferences. This step locks in your selection, so you won’t have to repeat the process.
Access Language Settings
To get started with changing the language settings in CS2, head straight to the main menu and look for the settings icon. It usually looks like a small gear or cog. Once you’ve clicked on it, you’ll see a list of options.
Navigate to the section labeled “Language” or “Preferences.” This is where you can adjust the language settings for the interface.
Scroll through the available languages until you find English. Selecting it will highlight your choice. Don’t forget to look for a save or apply button to ensure your changes are registered.
This step is crucial, as it finalizes your selection. After saving, the interface should start transitioning to English, making it easier for you to navigate the application.
Confirm New Preferences
Having selected English as your preferred language, it’s essential to confirm these changes to ensure they’re applied correctly.
First, look for a “Save” or “Apply Changes” button within the language settings menu. Clicking this button will store your choice, preventing any unintended resets.
Next, restart CS2 to ensure the new language preference takes effect. This step is crucial because it allows the software to load with the updated settings.
After restarting, verify that the interface and menus display in English. If everything looks correct, you’ve successfully saved your language settings.
Should you encounter any issues, revisit the language settings to double-check your selection and save the changes again. Remember, confirming your preferences is key to a seamless user experience.
Restart CS2 for Updates
Restarting CS2 for updates is a straightforward task that ensures your software runs smoothly with the latest features and security enhancements. Once you’ve adjusted your language settings, simply close the application by clicking the “X” button on the top-right corner or using the “File” menu to select “Exit.” Ensure all your work is saved before proceeding to avoid any data loss.
After closing, wait a few moments, then reopen the application by double-clicking its icon on your desktop or finding it in your start menu. This restart allows CS2 to implement any updates and apply the language changes you’ve made. It’s a quick process that guarantees you’re using the most up-to-date version, enhancing both functionality and user experience.
Verify Language Change
Once you’ve restarted CS2, it’s crucial to verify that the language change has been successfully applied. Start by opening the main menu. Check for English labels on menu items and settings. If you see English text, the change was successful.
Navigate through a few different sections to ensure consistency throughout the application.
Look for language-specific elements like tooltips, help sections, and any error messages. They should all appear in English.
You can also open a document or project file and check the language of any interface elements or options available.
If everything looks good, you’re all set! However, if you notice any sections still in a different language, you might need to revisit your settings or consider further troubleshooting steps.
Troubleshoot Common Issues
Despite following all steps meticulously, you might still encounter some common issues when setting CS2 to English. First, check if your software version supports language changes. Sometimes, settings might reset after updates. In such cases, reapply language changes or update settings again. If the interface remains in a different language, verify you’ve selected English correctly.
Here’s a quick troubleshooting guide:
| Issue | Cause | Solution |
|---|---|---|
| Language not changing | Incorrect installation settings | Reinstall with English |
| Settings reset after update | Automatic updates overriding | Disable auto-updates |
| Interface partially English | Incomplete language pack | Download full language pack |
These steps should help resolve most issues you face. If problems persist, consult the software’s support forum for additional assistance.
Explore Additional Language Features
Having tackled common issues with setting CS2 to English, it’s exciting to explore the additional language features the software offers. These features can enhance your experience and improve workflow efficiency. Dive into the settings menu to discover options that go beyond basic language setup.
Here are some highlights you might find useful:
- Custom Dictionaries: Personalize words specific to your projects.
- Multilingual Support: Seamlessly switch between languages when needed.
- Translation Tools: Translate text directly within the software.
- Text-to-Speech: Listen to your documents in various languages.
- Localized Interfaces: Adjust user interface elements to match your language preference.
Summary
You’ve now successfully set CS2 to English! By checking the current language settings and navigating through the preferences, you easily switched to English. Remember to save your changes and restart CS2 to see everything in English. If you run into any issues, double-check your installation settings or download the full language pack. Enjoy exploring the additional language features CS2 offers, enhancing your overall experience with a seamless interface in your preferred language.
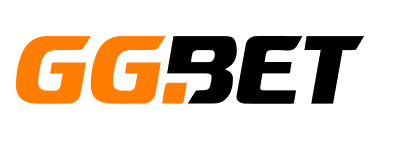



No Comments