How to Show FPS in CS2?
You’re probably wondering how to monitor your frames per second in CS2 to ensure a smooth gaming experience. It’s not as complicated as it might seem. First, you need to enable the Developer Console in your game settings. Once that’s done, you’ll use simple console commands to bring up the FPS counter on your screen. But what if you could also use this information to optimize your game performance further? There’s more to uncover about how this simple feature can enhance your gameplay, making it more responsive and enjoyable.
Open the Game Settings
To open the game settings in CS2, you’ll first need to launch the game and navigate to the main menu. Once you’re there, look for the gear icon typically located in the upper right corner of the screen. Clicking on this icon will take you directly into the settings menu where you’ll have access to various options.
In this menu, you can adjust multiple aspects of the game to enhance your experience. Make sure you’re familiar with the layout, as it’s crucial for fine-tuning your gameplay.
You’ll find categories like controls, audio, and more, each allowing you to customize specific settings. Remember, understanding how to access these options is the first step in optimizing your game.
Take your time exploring to find what works best for you.
Navigate to Video Options
Finding clarity in your game’s visuals begins with navigating to the Video Options in CS2. You’ve opened the game settings, and now it’s time to hone in on the details that enhance your gaming experience. Here’s how you do it:
- Locate the Options Menu: Once in the game settings, find the Options menu. It’s usually at the top or side, depending on your interface.
- Select Video: Click on the Video tab. This is where you’ll find all the visual settings.
- Adjust Display Mode: Choose from options like Fullscreen, Windowed, or Borderless Window.
- Set Resolution and Refresh Rate: Ensure these match your monitor’s capabilities for optimal performance.
These steps guide you to tweak visuals and improve gameplay.
Enable Developer Console
To enable the developer console in CS2, start by accessing the console settings from the game menu. Once there, you’ll need to activate the console commands to begin using various cheats and configurations. With the console enabled, you can easily adjust game settings and view your FPS.
Access Console Settings
Unlocking the potential of your gaming experience often begins with accessing the right settings. To enable the developer console in CS2, you’ll need to adjust a few settings. Follow these steps to make it happen:
- Open Game Settings: Launch CS2 and navigate to the settings menu. Look for the “Game” tab.
- Enable Developer Console: Within the Game settings, find the “Enable Developer Console (~)” option. Toggle it to “Yes” to activate.
- Save Changes: Don’t forget to save your changes before exiting the menu. This ensures the console is ready for your use.
- Test the Console: Press the tilde key (~) on your keyboard to open the console and confirm it’s working.
With these steps, you’re set for deeper in-game customization!
Activate Console Commands
Now that you’ve enabled the developer console, it’s time to take advantage of console commands to enhance your gameplay in CS2.
First, press the tilde key (~) on your keyboard to open the console. You’ll see a text box appear at the top of your screen. This is where you can type in various commands.
To display your FPS, type “cl_showfps 1” and hit Enter. Instantly, your FPS counter will appear on the screen, giving you real-time performance insights.
If you want to hide the FPS later, simply type “cl_showfps 0” and press Enter.
Use Console Commands
One of the simplest ways to show FPS in CS2 is by using console commands. Once you’ve activated the console, you can easily access the command line. Here’s how you can display your FPS:
- Open the Console: Press the tilde key (~) on your keyboard to bring up the console window.
- Type the Command: Enter ‘cl_showfps 1’ to display the FPS in the top left corner of your screen.
- Hide FPS Display: If you want to remove it, type ‘cl_showfps 0’.
- Use Net Graph: For more detailed stats, type ‘net_graph 1’. This shows additional info, including FPS, ping, and more.
These commands help you monitor your game’s performance efficiently without any additional tools.
Check FPS on Screen
While using console commands offers a quick way to track your FPS in CS2, there are other methods that don’t require opening the console. One straightforward option is enabling the Steam Overlay. Open Steam, go to “Settings,” then “In-Game,” and check the “In-Game FPS Counter” box. Choose a corner of your screen for the FPS display. This method provides a non-intrusive way to monitor your frame rate without extra steps during gameplay.
Alternatively, you can use third-party software like MSI Afterburner or Fraps. These programs offer more than just FPS tracking; they provide detailed system performance metrics. Download and install your chosen software, then configure it to display FPS in-game. These methods ensure you’re always aware of your performance metrics effortlessly.
Optimize Game Performance
Boosting your game’s performance can significantly enhance your gaming experience in CS2. You’ll enjoy smoother gameplay and quicker response times, making every match more enjoyable. To optimize performance, begin by adjusting your settings:
- Graphics Settings: Lower your graphics settings to reduce the strain on your hardware. This can lead to a noticeable increase in FPS.
- Background Applications: Close unnecessary applications running in the background. They consume valuable system resources that your game could use.
- Update Drivers: Ensure your graphics drivers are up-to-date. Updated drivers often come with performance improvements and bug fixes.
- Resolution: Consider lowering your screen resolution. While the visuals may take a slight hit, your FPS can improve dramatically.
These steps can make a big difference in your gaming sessions.
Summary
You’ve now learned how to display FPS in CS2 to keep an eye on your game’s performance. By enabling the Developer Console and using simple commands, you can easily monitor and optimize your settings for smoother gameplay. Don’t forget, if the FPS counter becomes distracting, you can quickly hide it with another command. Stay on top of your game by checking your FPS regularly and tweaking your settings to ensure the best possible gaming experience. Enjoy your time in CS2!
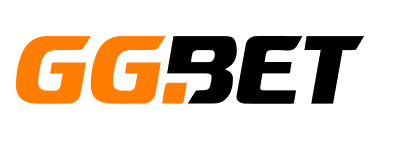



No Comments