How to Use Free Camera Mode in CS2 Demo?
You’re about to unlock a whole new level of exploration in the CS2 Demo with the Free Camera Mode. It’s more than just pressing a button; it’s an opportunity to see the game from entirely fresh perspectives. As you glide through the environment, you’ll find yourself using the WASD keys to navigate and the mouse to adjust your view. But there’s more to mastering this mode than just moving around. Curious about how to customize your camera settings or capture the perfect screenshot? Let’s explore how to make the most of this dynamic feature.
Accessing Free Camera Mode
To access Free Camera Mode in the CS2 Demo, you’ll first need to ensure you’re in a supported environment within the game. Once you’re there, press the designated key or button assigned to activate the Free Camera Mode. Check the game’s settings or controls menu if you’re unsure which key it is. Make sure that any gameplay scenarios or modes you’re in allow for camera manipulation, as some might restrict this feature.
After activating it, the game should notify you with an on-screen prompt or indicator. Keep in mind that not all areas or missions might support this feature, so double-check the guidelines specific to the demo version you’re playing. This preparation ensures seamless access to Free Camera Mode.
Navigating the Camera
Mastering the navigation of the camera in Free Camera Mode allows you to explore the game world from unique vantage points. Start by using the WASD keys to move the camera forward, backward, and side to side. This gives you control over horizontal movement.
To adjust your vertical perspective, use the Q and E keys to move the camera up or down. For precise adjustments, the mouse is your best friend. Move it to pan the camera smoothly, and use the scroll wheel to zoom in and out, letting you dive into details or get a broader view.
Familiarize yourself with these controls, and you’ll find yourself effortlessly gliding through environments, capturing angles and scenes you’d never experience in standard gameplay.
Customizing Camera Settings
In Free Camera Mode, customizing the camera settings enhances your control over how you view the game world. Adjusting these settings lets you tailor the experience to your liking.
Start by tweaking the field of view to capture more or less of your surroundings. You can zoom in for a close-up of detailed scenes or zoom out for a broader perspective.
Fine-tuning the camera speed helps you navigate smoothly, especially in tight spaces. The camera angle can be adjusted to achieve the best vantage point, whether you’re exploring or observing.
Consider these adjustments:
- Field of View: Widen or narrow your visual range.
- Zoom Level: Control proximity to objects.
- Camera Speed: Alter how quickly the camera moves.
- Camera Angle: Change the view direction and inclination.
Capturing Screenshots
Capturing screenshots in Free Camera Mode lets you preserve memorable moments and stunning visuals from your gameplay. To get started, position the camera at the perfect angle to showcase the scene you want. Once you have your shot lined up, press the designated screenshot button on your keyboard or controller. Make sure you’ve set your game’s graphics settings to high for the best quality images.
It’s a good idea to experiment with different perspectives and lighting to see what captures your scene best. Keep an eye on the frame composition—rule of thirds often helps make your screenshots more dynamic.
Don’t forget to check where the screenshots are saved on your device to ensure easy access later. Enjoy sharing your epic captures with friends!
Troubleshooting Common Issues
Occasionally, you might encounter issues when using Free Camera Mode in the CS2 demo, but don’t worry—most problems have straightforward solutions.
First, ensure that your game and drivers are fully updated, as this resolves many glitches. If the camera isn’t responding or moving sluggishly, check your key bindings to ensure nothing is conflicting. Also, verify that your system meets the minimum requirements for the CS2 demo.
Here are some quick fixes for common issues:
- Camera Not Moving: Confirm no other software is interfering with your controls.
- Lag or Stutter: Lower the graphics settings to see if performance improves.
- Camera Won’t Activate: Double-check that you’re using the correct activation command.
- Unexpected Crashes: Reinstall the demo to fix corrupted files.
Summary
In the CS2 Demo, accessing and mastering Free Camera Mode lets you explore the game world in new and exciting ways. You’ve learned how to activate it, navigate using the WASD, Q, and E keys, and customize settings for the best experience. Remember to capture stunning screenshots and troubleshoot any issues that arise. By following these steps and experimenting with different perspectives, you’ll enhance your gameplay and gain a deeper appreciation for the game’s environment.
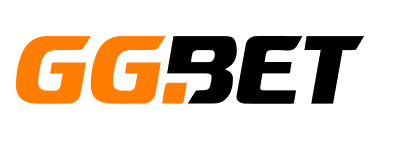



No Comments