How to Change Refresh Rate in CS2?
Changing the refresh rate in CS2 can significantly enhance your gameplay, but it requires a few steps you might not be familiar with. You’ll start by navigating the game’s settings menu, but don’t rush through it; you need to ensure your monitor and graphics card can handle the desired rate. It’s not just about selecting a higher number. There’s more to consider, like troubleshooting potential hiccups if things don’t go as planned. So, what exactly should you check before adjusting these settings, and how can you ensure a smooth transition to a better refresh rate experience?
Understanding Refresh Rate Basics
Understanding refresh rate basics is crucial for optimizing your gaming experience in CS2. The refresh rate, measured in hertz (Hz), indicates how often your monitor updates with new information per second. A higher refresh rate means smoother gameplay and can give you an edge in fast-paced games like CS2.
If your monitor supports 120Hz or 144Hz, you’ll notice a significant difference compared to the standard 60Hz.
When you match your refresh rate with your game’s frame rate, you minimize screen tearing and lag, enhancing your overall experience. Ensure your graphics card can handle the desired refresh rate to fully benefit from it.
Checking Current Refresh Rate
To ensure you’re getting the best performance in CS2, checking your monitor’s current refresh rate is essential. Start by right-clicking on your desktop and selecting “Display settings.” Scroll down and click “Advanced display settings.” Here, you’ll find your current refresh rate displayed. Knowing your refresh rate helps you make informed decisions about potential adjustments.
Here’s a quick guide to find your refresh rate:
| Step | Action |
|---|---|
| 1. | Right-click on desktop |
| 2. | Select “Display settings” |
| 3. | Click “Advanced display settings” |
Understanding the refresh rate ensures you’re not missing out on smoother graphics. If you’re aiming for optimal gaming performance, knowing your current settings is the first step to enhancing your CS2 experience.
Importance of Refresh Rate in CS2
In CS2, adjusting your refresh rate can significantly enhance visual performance by providing smoother and more fluid gameplay.
You’ll notice a reduction in motion blur, which makes fast-paced action clearer and more enjoyable.
Optimizing your refresh rate is key to elevating your overall gaming experience.
Enhancing Visual Performance
A high refresh rate can be your secret weapon in enhancing visual performance in CS2. Imagine smoother transitions and more responsive gameplay, giving you that competitive edge. When you increase the refresh rate, you’re essentially telling your monitor to update more times per second, which means you see changes faster and more clearly.
It creates a more immersive experience, allowing you to react swiftly to in-game events. You won’t just enjoy crisper visuals; a higher refresh rate also leads to less screen tearing and stuttering. This smoothness can make a big difference, especially in fast-paced environments.
Reducing Motion Blur
Many gamers notice that motion blur can significantly affect their gaming experience in CS2. It can make fast-paced actions look smeared, impacting clarity and reaction time. To minimize motion blur, you need to adjust the refresh rate settings.
A higher refresh rate reduces the time each frame is displayed, making transitions smoother and clearer. This is especially crucial in a game like CS2, where split-second decisions matter.
First, check your monitor’s capabilities. Ensure it supports higher refresh rates, like 120Hz or 144Hz. Then, access your game’s settings. Increase the refresh rate to match your monitor’s highest setting. You’ll immediately notice smoother gameplay with less motion blur.
This tweak can help enhance your precision and overall performance in CS2.
Optimizing Gaming Experience
Refresh rate plays a pivotal role in optimizing your gaming experience in CS2. When you increase the refresh rate, you’ll notice smoother visuals, which can significantly enhance your gameplay. A higher refresh rate reduces screen tearing and stuttering, allowing you to react faster and more accurately during intense moments. Think of it as a crucial tool for maintaining the edge over your opponents.
In CS2, where every millisecond counts, having a monitor that supports a higher refresh rate can be a game-changer. You’ll find that aiming feels more precise, and movement onscreen mirrors your inputs more closely. Don’t underestimate the impact of a well-optimized refresh rate; it’s not just about aesthetics—it’s about improving your overall performance and enjoying a seamless gaming session.
Preparing Your System
Before diving into the process of changing the refresh rate in CS2, it’s crucial to ensure that your system is properly prepared. Start by verifying your monitor’s maximum refresh rate and ensure your graphics card can support it. Update your graphics drivers to the latest version for optimal performance. Don’t forget to check for any available system updates which might enhance compatibility and stability.
Here’s a quick checklist to prepare your system:
| Task | Action |
|---|---|
| Monitor Specs | Check the maximum refresh rate |
| Graphics Card Capability | Ensure compatibility with desired refresh rate |
| Driver Update | Install the latest graphics drivers |
| System Update | Apply any pending system updates |
| Hardware Connections | Confirm secure and proper monitor connections |
Accessing Graphics Settings
To access the graphics settings in CS2, start by launching the game and navigating through the main menu. Once you’re at the main menu, look for the “Settings” or “Options” tab, usually located at the top or side of the screen. Click on it to open a new window with various game settings.
Within this window, you’ll find several categories like audio, controls, and graphics. Select the “Graphics” option to delve into visual settings. Here, you can adjust aspects like resolution, texture quality, and more. Make sure you’re focusing on the graphics section, as it contains the options related to visual performance.
Changing Refresh Rate on Windows
To change the refresh rate on Windows, start by accessing your display settings through the system’s settings menu.
Next, adjust the refresh rate to your desired level by selecting it from the available options.
Access Display Settings
Navigating your way to change the refresh rate in Windows begins with accessing the display settings. First, right-click on your desktop; a menu will appear. Choose “Display settings” from this menu. This action takes you to the main settings window, where you can manage various display options.
Once you’re in the display settings, locate the section titled “Advanced display settings.” You’ll find this option by scrolling down a bit. Clicking it will take you to a new page with more detailed information about your monitor.
Adjust Refresh Rate
Once you’ve reached the Advanced display settings, you’ll see an option to change the refresh rate. This setting is crucial for improving your gaming experience in CS2. To adjust it, click on the dropdown menu under “Refresh rate.” Here, you’ll find several options that could enhance your display performance. Consider the following:
- Higher refresh rates: Enhance smoothness and reduce motion blur.
- Lower refresh rates: Save power and reduce stress on older hardware.
- Compatibility: Make sure your monitor supports the desired refresh rate.
- Gaming needs: Choose a rate that matches your game requirements.
Select the refresh rate that best suits your needs. Remember, a higher rate can provide smoother gameplay, especially in fast-paced games like CS2. Keep in mind the capabilities of both your monitor and graphics card.
Apply and Save Changes
After selecting your desired refresh rate, it’s important to apply and save the changes to ensure your settings take effect.
First, click the “Apply” button at the bottom of the Display Settings window. This action temporarily switches your screen to the new refresh rate.
A dialog box will pop up, asking if you want to keep these changes. Select “Keep Changes” to confirm. If you don’t select this option within 15 seconds, your system will revert to the previous settings to prevent display issues.
Once confirmed, your new refresh rate is active. To finalize, click “OK” to close the window.
Adjusting Refresh Rate on Mac
If you’re looking to enhance your gaming or viewing experience on a Mac, adjusting the refresh rate can make a noticeable difference. To get started, head to your System Settings. Click on “Displays” and select the display you want to adjust. Here’s what to do next:
- Go to Display Settings: Open “Displays” in System Settings.
- Select Your Monitor: Choose the monitor you’re using.
- Refresh Rate Options: Look for the “Refresh Rate” dropdown.
- Choose Your Rate: Pick a higher refresh rate for smoother visuals.
Changing the refresh rate might improve how smooth your games or videos look.
However, ensure your monitor supports the refresh rate you select. If it doesn’t, you won’t see any improvement, and your Mac could face performance issues.
Configuring In-Game Settings
To get the best performance in CS2, you’ll want to adjust your display resolution to match your monitor’s capabilities.
Don’t forget to optimize the graphics options for a balance between visual quality and smooth gameplay.
Adjusting Display Resolution
When you’re diving into the world of Counter-Strike 2, optimizing your display resolution is crucial for the best gaming experience. You want to ensure your visuals are sharp and gameplay is smooth.
Start by accessing your in-game settings menu and navigate to the video settings. Here, you’ll find the display resolution options. Choosing the right resolution can impact your performance positively. Here’s what to consider:
- Native Resolution: This matches your monitor’s optimal setting for the clearest image.
- Lower Resolution: Increases performance, especially on older systems.
- Aspect Ratio: Ensure this matches your screen to avoid distortion.
- Full Screen vs. Windowed Mode: Full screen often boosts performance.
Adjust these settings to find the balance between performance and visual fidelity.
Optimizing Graphics Options
Getting the most out of Counter-Strike 2 requires fine-tuning your graphics settings to strike a perfect balance between performance and visual quality. Start by navigating to the graphics settings menu in the game.
Lowering options like shadows, textures, and effects can increase your frame rate, making gameplay smoother. Don’t ignore anti-aliasing; reducing it can improve performance without drastically affecting visuals. Adjusting the resolution scale can also give you a performance boost.
Enable V-Sync to eliminate screen tearing, but remember it might add input lag. Always test changes by playing a quick match; it helps you see if the new settings meet your expectations. With these tweaks, you’ll enhance your gaming experience without compromising too much on visuals.
Tuning Advanced Settings
Fine-tuning advanced settings in Counter-Strike 2 can significantly enhance your gameplay experience. Start by diving into the in-game settings menu to unlock your potential. Adjusting these settings allows you to tailor the game to your preferences, ensuring smoother performance and greater control. Here are some key areas to focus on:
- Mouse Sensitivity: Find the right balance for precise aiming and swift turns.
- Crosshair Customization: Modify size, color, and style to improve targeting.
- Audio Settings: Optimize sound cues for better spatial awareness.
- Video Settings: Tweak resolution and effects for optimal visibility without compromising FPS.
Troubleshooting Common Issues
Encountering issues while changing the refresh rate in CS2 can be frustrating, but understanding common problems can help you resolve them quickly.
First, ensure your graphics card drivers are up-to-date, as outdated drivers often cause display issues. Check if your monitor supports the desired refresh rate; not all monitors can handle higher rates. Additionally, verify that the correct display cable is used—HDMI, DisplayPort, or DVI—since some cables limit refresh rates.
If settings won’t save, make sure you’ve applied changes properly within the game’s settings menu. Sometimes, third-party software conflicts with CS2, so temporarily disable them to see if the issue persists. If problems continue, consider reinstalling the game to reset potential configuration errors and restore optimal performance.
Testing and Verifying Changes
Once you’ve adjusted your refresh rate settings in CS2, it’s crucial to test and verify that the changes have been implemented successfully. Start by launching CS2 and entering a game to ensure smooth gameplay. Pay attention to how the graphics feel. Are they fluid and responsive, or is there noticeable lag?
Here’s how to check if everything’s working as expected:
- Visual Performance: Look for any screen tearing or stuttering.
- Frame Rate Consistency: Use built-in tools or third-party software to monitor FPS.
- Input Lag: Notice any delay between your actions and the on-screen response.
- Comfort Level: Play for a few minutes to see if the experience feels better.
These checks will help confirm if your refresh rate changes have improved your gaming experience.
Summary
You’ve now learned how to change the refresh rate in CS2, enhancing your gaming experience. By understanding refresh rate basics, checking your current settings, and preparing your system, you’re set for smooth gameplay. Access the graphics settings, adjust them as needed on your device, and configure in-game settings. If you run into issues, troubleshoot common problems. Finally, test and verify your changes to ensure everything’s working perfectly. Enjoy your improved, seamless gaming adventure!
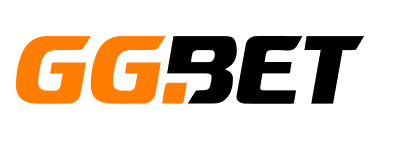



No Comments